Jun님께서 Xpenology Forum(새창)을 통해 공개한 Jun’s Mod 부트 커널을 사용하면 이전 DSM 운영체제보다 향상된 보안성과 사용자 경험을 제공하는 DSM 6.1.7 15284 운영체제를 Xpenology(헤놀로지) 장비에 설치하고 사용할 수 있습니다. 참고로 마이그레이션 기능을 사용하면 데이터 손상 없이 새로운 DSM 운영체제로 업데이트할 수 있습니다.
Xpenology DSM 6.1.7 15284 설치 준비물
• 가정 또는 회사에서 사용하지 않는 PC 또는 Xpenology(헤놀로지) 구성을 위해 새로 구매한 PC • 부팅이 가능한 64MB 이상의 USB 메모리 또는 CD/DVD • 부트 커널을 수정하기 위한 OSFMount • USB 메모리에 부트 이미지를 기록하기 위한 Win32 Disk Imager • Xpenology(헤놀로지)를 부팅하고 설치하기 위한 Jun's Mod 1.02b 부트 커널과 DSM 6.1.7 15284 설치 이미지
PC에 DSM 6.1.7 15284 운영체제를 설치하기 위해서는 회색 박스에 기재한 준비물이 필요합니다. 만약 여러 가지 이유로 회색 박스에 첨부된 Namsik’s Story 링크가 동작하지 않는 경우 부트 커널은 이곳(새창), 설치 이미지는 이곳(새창)을 통해 내려받을 수 있습니다. 이 포스트에 첨부된 DSM 설치 준비물은 6개월 이상 지난 구버전으로 더 이상 다운로드 링크를 제공하지 않습니다. 새로운 부트 커널과 DSM 설치 이미지는 이곳(새창)에서 찾을 수 있습니다!
기존 사용자의 업데이트는 간단합니다!
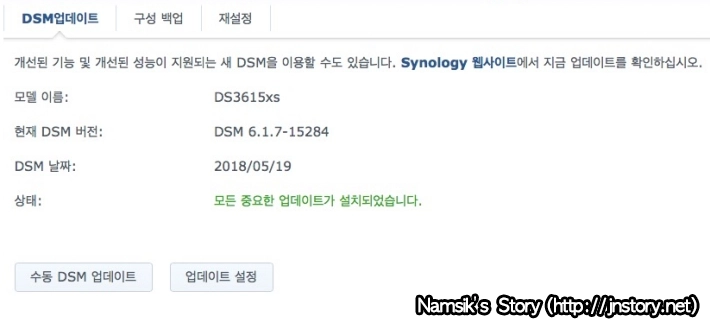
기존에 Jun’s Mod 1.02b 부트 커널을 사용해 DSM 6.x 버전을 사용하고 있었다면 제어판 → 업데이트 및 복원을 통해 새로운 DSM 6.1.7 15284 버전으로 손쉽게 업데이트 할 수 있습니다. 참고로 업데이트 전 변경한 시스템 폴더는 업데이트 후 모두 기본값으로 초기화되기 때문에 중요한 변경 사항은 업데이트 전 PC에 백업하시기 바랍니다.
OFSMount 프로그램 설치하고 부트 커널 마운트하기
Jun’s Mod 부트커널의 내용물을 수정하기 위해서는 상기 첨부된 OSFMount 프로그램을 설치해 부트커널 이미지를 마운트하는 과정이 필요합니다. OSFMount 프로그램을 실행한 후 [Mount new…] 버튼을 누르고 Source의 […] 버튼을 눌러 Jun’s Mod 부트커널을 선택하면 파티션 선택창이 나오는데 Partition0 – 15.0MB (DOS 3.31 + FAT 16)을 선택한 후 [OK] 버튼을 누르고 Read-only drive의 체크 표시를 해제한 후 [OK] 버튼을 누르면 내 PC에 해당 파티션이 마운트 됩니다.
파티션에 저장된 grub.cfg 수정하기
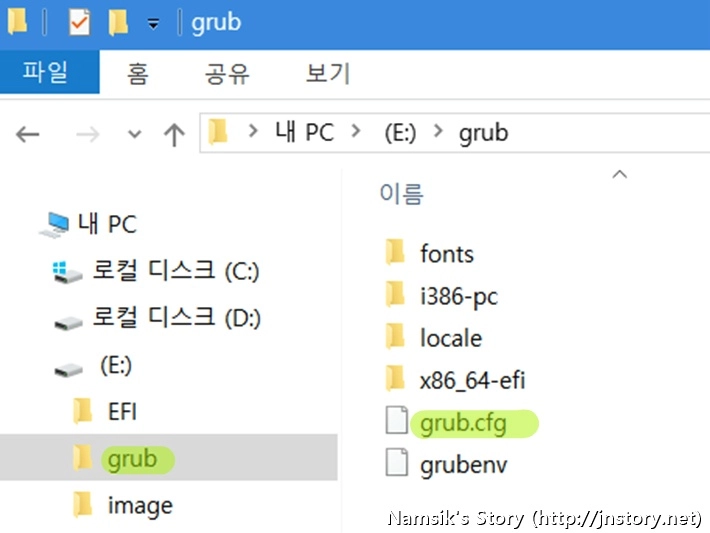
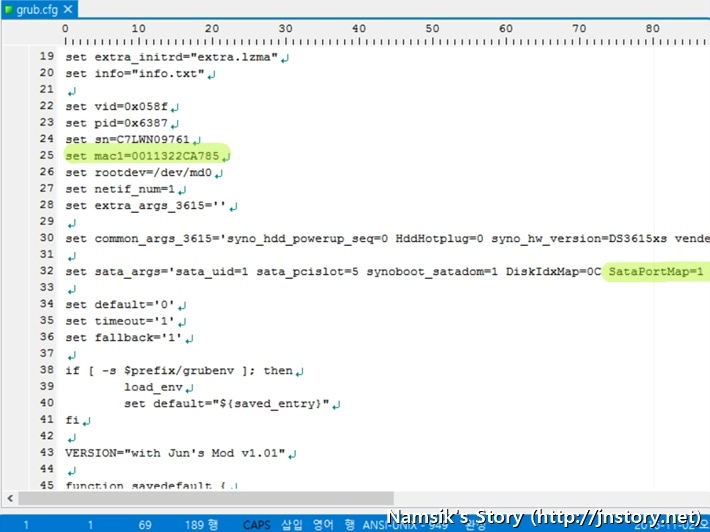
grub 폴더에 저장된 grub.cfg를 편집기로 열어 set mac1과 SataPortMap 항목 수정
OSFMount 프로그램을 사용해 부트커널을 마운트하였다면 grub 폴더에 있는 grub.cfg 파일을 문서 편집기(울트라에디트, AcroEdit등)로 열어 set mac1에 기록된 MAC 주소를 원래 PC의 MAC 주소로 변경하거나 삭제합니다. 이후, SataPortMap=1을 syno_hdd_powerup_seq=0 뒷 부분으로 옮겨준 후 사용 중인 하드디스크 개수로 수정합니다.
부트 커널 이미지를 USB 메모리에 저장하기
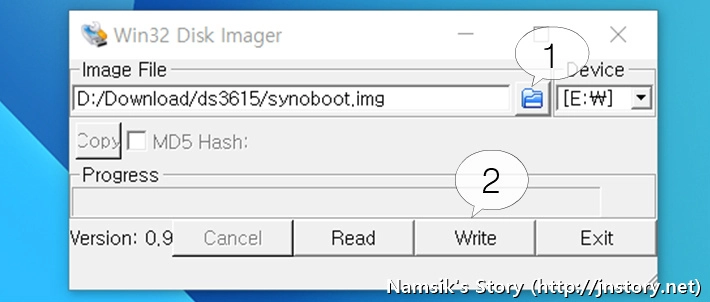
Win32 Disk Imager 프로그램을 실행한 후 [찾아보기 버튼](1)을 눌러 부트 커널 이미지 파일(synoboot.img)을 선택한 후 [Write 버튼](2)을 눌러 Jun’s Mod 부트 커널 이미지를 USB 메모리에 기록합니다. 만약, 부트 커널 이미지 쓰기 과정에서 쓰기 오류가 발생한다면 다른 USB 메모리를 사용해 시도해보시기 바랍니다.
부트 커널 이미지가 저장된 USB 메모리로 부팅하기
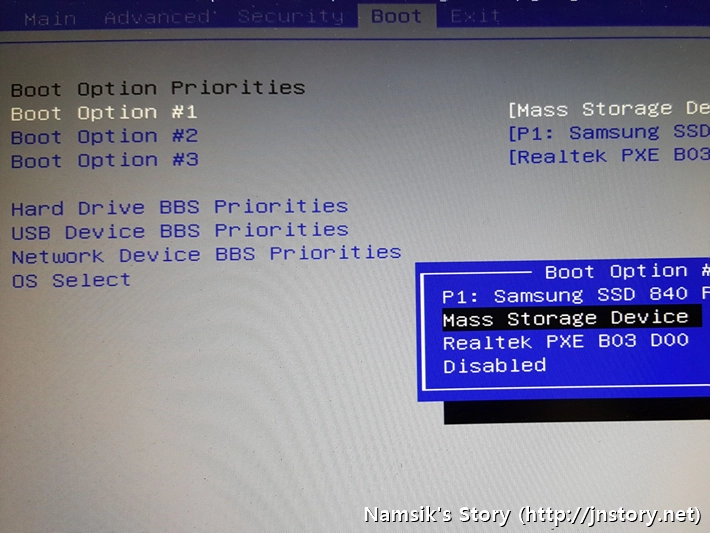
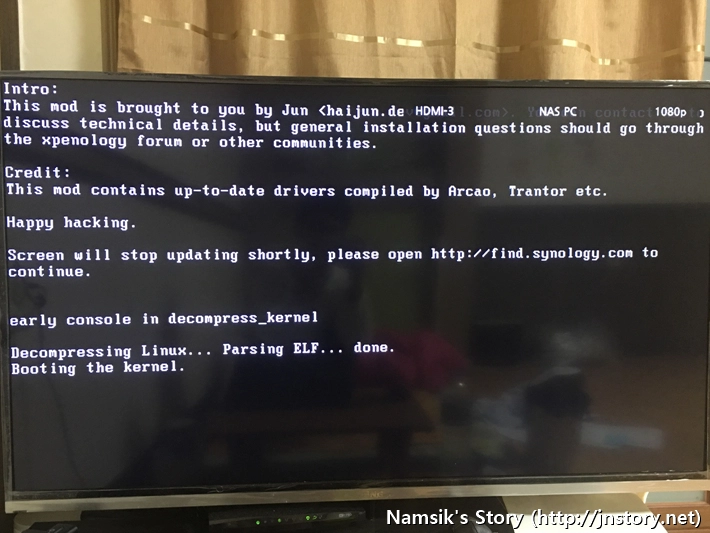
좌측에 첨부한 사진과 같이 BIOS에서 Jun’s Mod 부트 커널 이미지가 저장된 USB 메모리로 시스템을 부팅할 수 있도록 설정을 변경한 후 재부팅 하면 우측에 첨부한 사진과 같은 화면을 볼 수 있습니다. 아쉽게도, Jun’s Mod 부트 커널은 Xpenoboot에서 지원하던 셸 기능을 지원하지 않음으로 DSM에서 SSH 기능을 활성화하고 사용하는 것을 권장합니다.
Xpenology에 DSM 6.1.7 15284 운영체제 설치하기

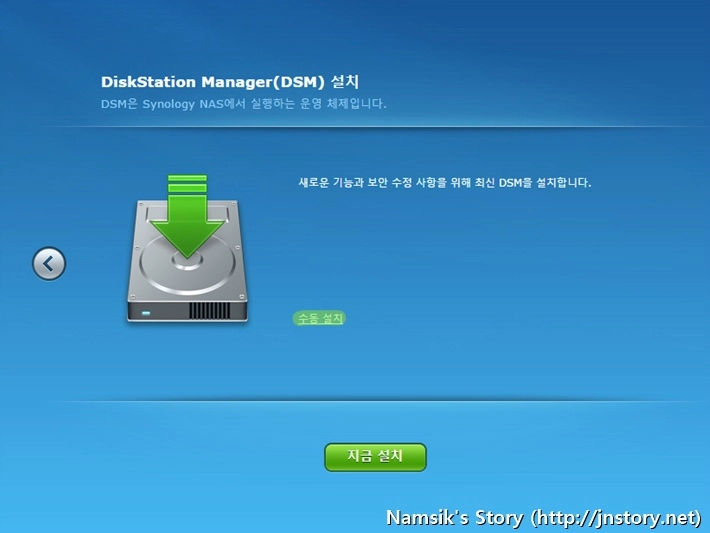
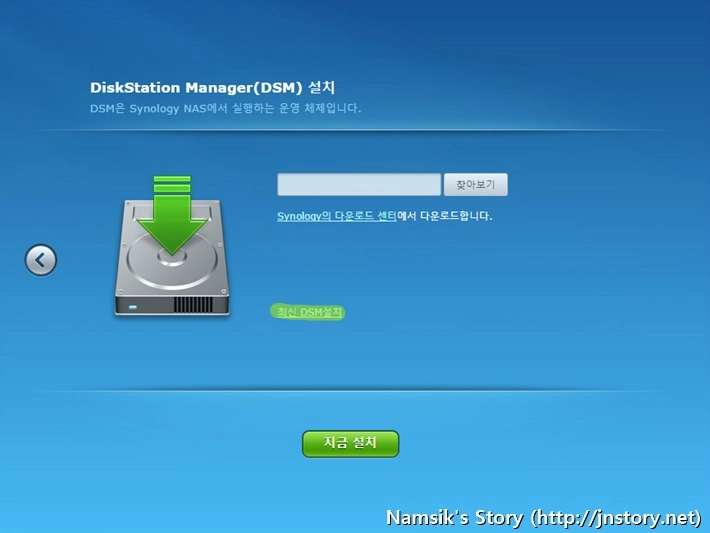
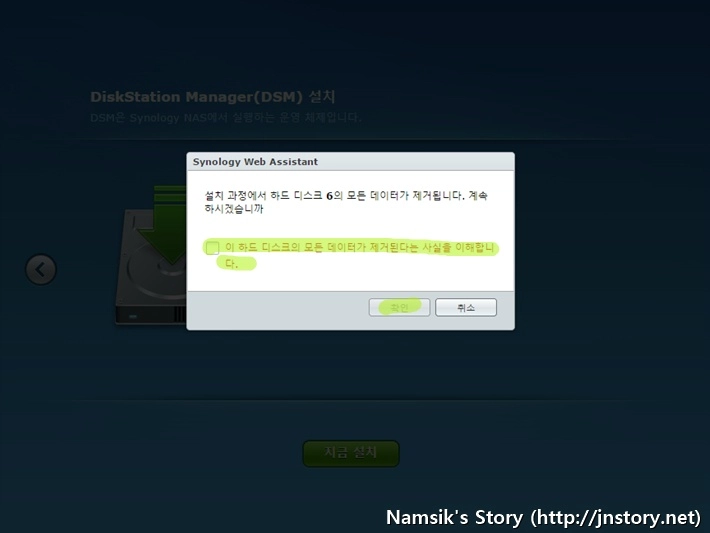
Synology Web Assistant를 이용해 Xpenology(헤놀로지)를 설치할 PC를 찾은 후 [수동 설치] 버튼을 눌러 다운로드받은 DSM 6.1.7 15284 운영체제 설치 이미지(DSM_DS3615xs_15284.pat)를 선택한 후 [지금 설치] 버튼을 눌러 DSM 6.1.7 15284 운영체제를 설치합니다. 참고로 DSM 운영체제 설치 과정에서 하드 디스크에 저장된 모든 데이터가 삭제되므로 중요한 자료는 다른 저장장치(외장 하드디스크, USB 메모리 등)에 백업 후 설치하시기 바랍니다.
Xpenology에 DSM 6.1.7 15284 운영체제 설치 후 설정 단계
#1. 관리자 계정 생성
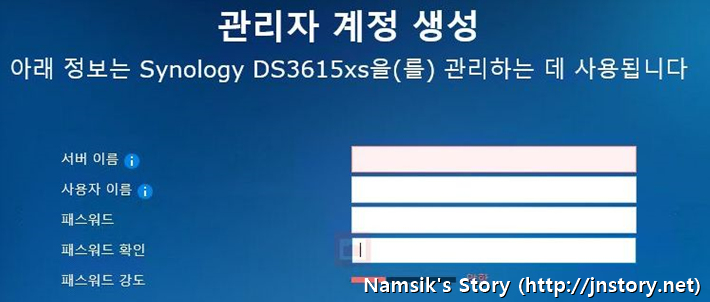
DSM을 관리하기 위해 사용할 관리자 계정 생성 과정은 내 네트워크 환경 등에서 보여줄 서버 이름과 DSM 운영체제를 사용하기 위한 아이디와 비밀번호를 지정하는 과정입니다. 참고로, DSM을 모두 설치한 후 제어판 → 사용자 메뉴를 통해 관리자/사용자 계정을 추가&변경&제거할 수 있습니다.
#2. DSM 업데이트 설정
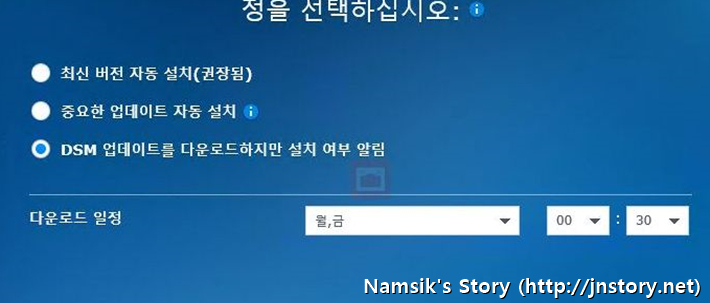
Xpenology(헤놀로지)에서는 Synology(시놀로지)에서 제공하는 업데이트는 호환성 문제로 인해 치명적인 문제를 일으킬 수 있음으로, DSM 업데이트 설정 과정에서는 [DSM 업데이트를 다운로드하지만 설치 여부 알림]을 선택한 후 [다음 단계]로 버튼을 누릅니다. 새 업데이트는 Xpenology Forum(새창), 2CPU NAS포럼(새창)를 통해 문제 여부를 확인한 후 수동 업데이트하는 것을 권장합니다.
#3. QuickConnect 설정
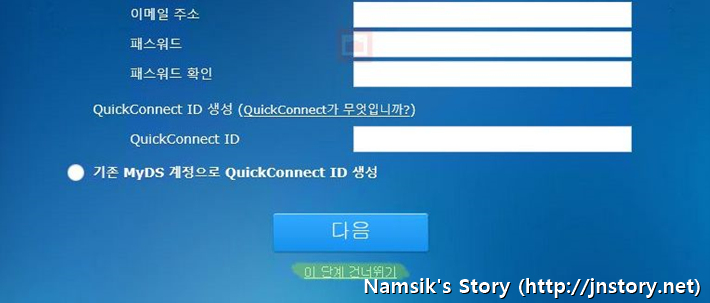
Xpenology(헤놀로지)는 Synology(시놀로지)의 정품 시리얼 넘버가 없기 때문에 QuickConnect 기능을 사용할 수 없음으로 다음 버튼 아래에 있는 [이 단계 건너뛰기]를 눌러 QuickConnect 설정 과정을 무시하고 넘어갑니다. 참고로, CloudStation은 QuickConnect를 사용하지 않아도 이곳(새창)에서 제공하는 내용을 참고해 활성화할 수 있습니다.
Xpenology(헤놀로지) DSM 6.1.7 15284 적용완료 스크린 캡처
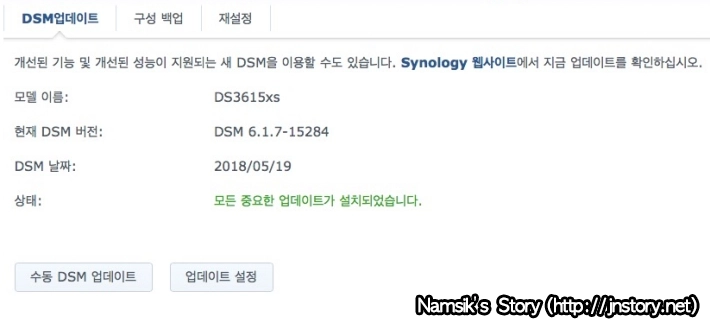
Xpenology(헤놀로지)의 설치를 완료한 후에는 자동으로 DSM 운영체제 로그인 페이지로 이동하며 앞서 생성한 관리자 계정(사용자 이름과 패스워드)을 입력해 DSM 운영체제에 로그인 할 수 있습니다.

