Rclone은 각종 클라우드 스토리지 서비스를 운영체제의 로컬 드라이브처럼 사용할 수 있게 해주는 프로그램으로 다양한 클라우드 스토리지 서비스와 운영체제를 지원해 많은 사용자에게 좋은 평가를 받고 있습니다. 필자가 사용 중인 시놀로지 DS2419+는 하드웨어 트랜스코딩을 지원하지 않기 때문에 하드웨어 트랜스코딩을 지원하는 시놀로지 DS224+에서 동영상을 트랜스코딩 하기 위해 Rclone을 사용하게 되었습니다.
Video Station, SMB/NFS 폴더는 라이브러리 추가 불가
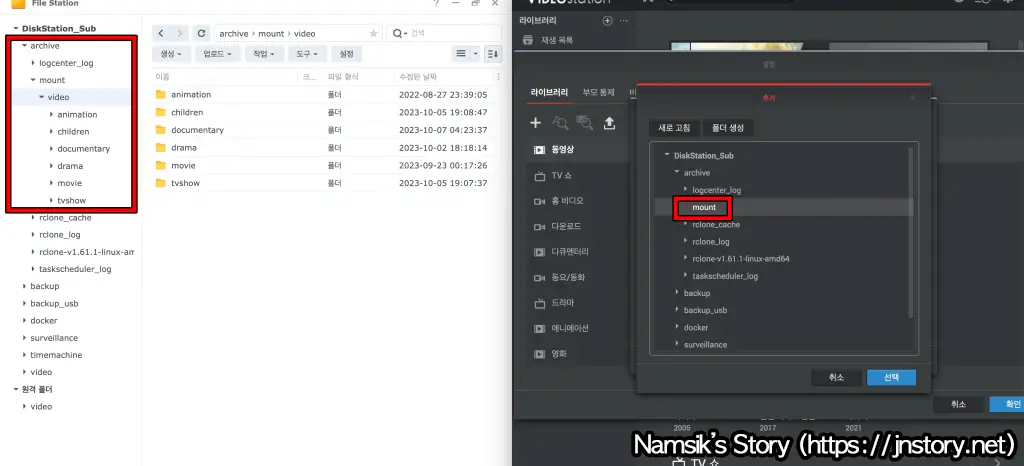
Video Station은 File Station에서 SMB/NFS로 마운트한 폴더를 라이브러리로 추가하는 것을 허용하지 않기 때문에 Rclone 프로그램을 사용해 클라우드 스토리지 서비스를 마운트해야 합니다.
폴더를 공유할 NAS에 WebDAV 설치
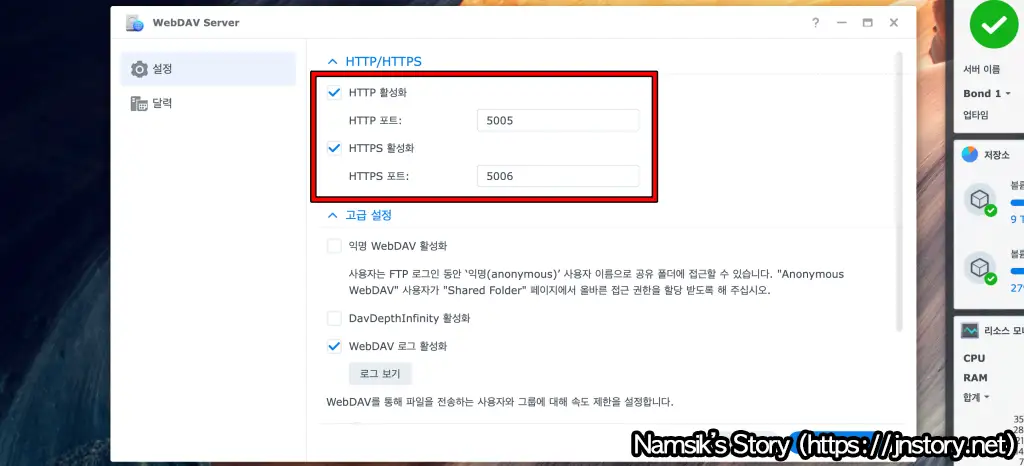
폴더를 공유할 시놀로지 NAS에 WebDAV 패키지를 설치한 후 HTTP(포트 5005)와 HTTPS(포트 5006)를 활성화합니다. 참고로 SMB/CIFS 프로토콜은 이론상 WebDAV보다 빠른 속도를 제공하지만, Video Station 이용 시 자막이 나타나지 않는 문제가 발생하기 때문에 추천하지 않습니다.
폴더를 공유받을 NAS에 Rclone 설치
#1. DSM에서 Rclone으로 마운트 시킬 폴더를 생성하세요.
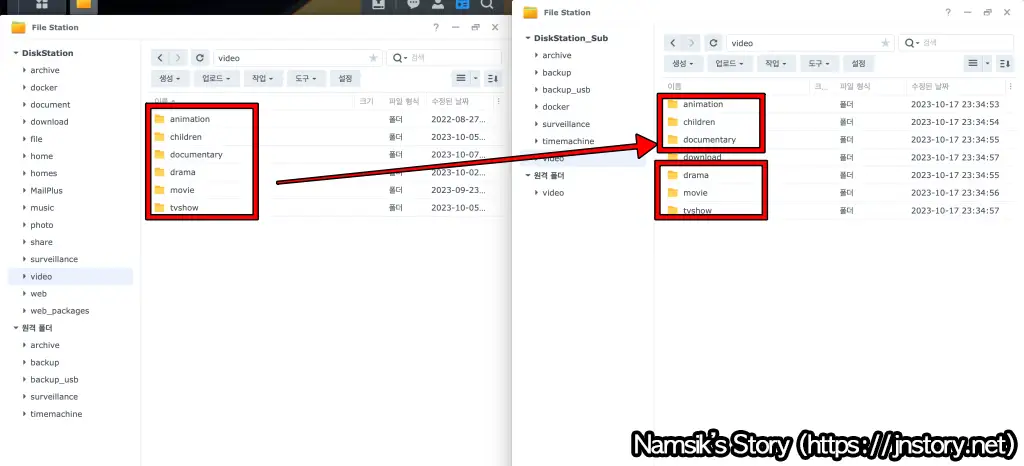
폴더를 공유받을 시놀로지 NAS에 Rclone으로 마운트 시킬 폴더를 생성합니다. 참고로 공유하는 폴더와 공유받을 폴더의 이름은 서로 달라도 상관없지만 관리의 편의성을 위해 통일하는 것을 권장합니다.
#2. Rclone 임시 파일과 로그 파일을 저장할 공유 폴더를 생성하세요.
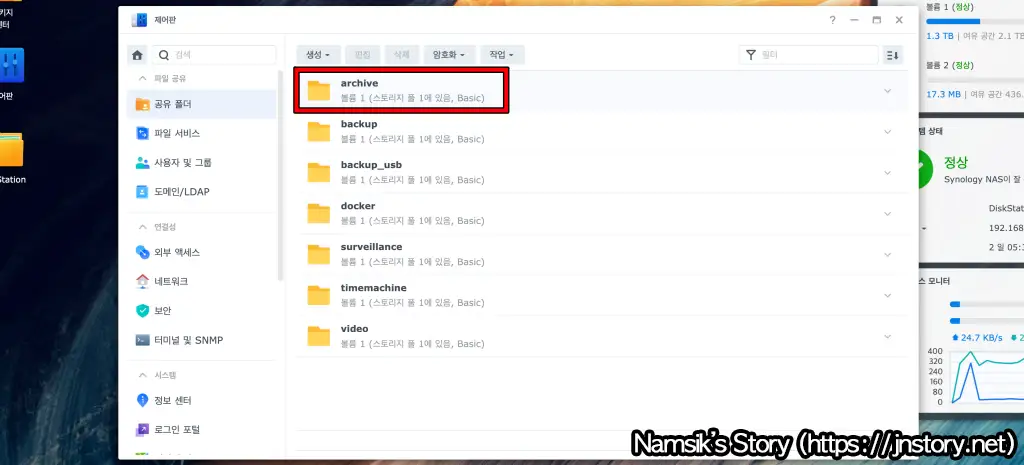
폴더를 공유받을 시놀로지 NAS에 Rclone 임시 파일과 로그 파일을 저장할 archive 공유 폴더를 생성합니다. 참고로 이 폴더를 생성하지 않으면 Rclone 기능이 제대로 동작하지 않습니다.
#3. DSM 제어판에서 SSH를 활성화하세요.
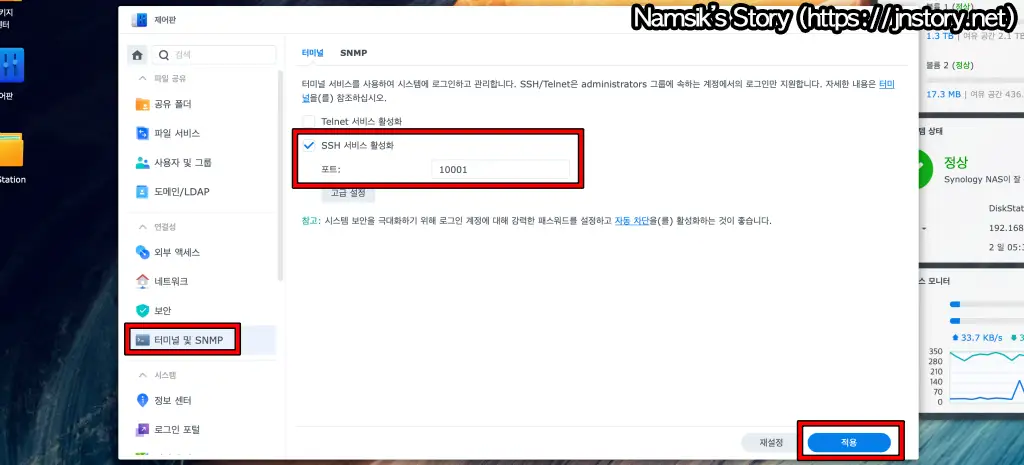
DSM 제어판 → 터미널 및 SNMP에서 SSH 서비스를 활성화합니다. SSH의 기본적인 사용 방법은 Xpenology(헤놀로지) SSH 활성화 방법을 참고하세요.
#4. SSH에서 Rclone을 설치하세요.
sudo -i cd /volume1/archive/ mkdir rclone_cache mkdir rclone_log wget https://downloads.rclone.org/v1.61.1/rclone-v1.61.1-linux-amd64.zip 7z x rclone-v1.61.1-linux-amd64.zip cp rclone-v1.61.1-linux-amd64/rclone /usr/bin/rclone chmod a+x /usr/bin/rclone chown root:root /usr/bin/rclone
상단에 첨부한 회색 상자를 참고해 SSH에서 rclone_cache, rclone_log 폴더를 생성한 후 Rclone 1.61.1을 설치하고 권한을 설정합니다. 참고로 시놀로지 NAS는 fuse3을 지원하지 않기 때문에 Rclone 1.61.1 이상 버전을 사용할 수 없습니다.
#5-1. SSH에서 Rclone을 설정하세요.
rclone config
SSH에서 rclone config을 입력해 Rclone 명령 프롬프트를 실행합니다. 만약 Rclone 설정화면이 나타나지 않는다면 #4. SSH에서 Rclone을 설치하세요를 참고해 Rclone을 재설치합니다.
#5-2. rclone config에서 Rclone 계정 등록하기
| 명령 프롬프트 | 입력값 | 의미 |
|---|---|---|
| e/n/d/r/c/s/q> | n | n) New remote |
| name> | DiskStation | Type of storage to configure |
| storage> | webdav | WebDAV |
| url> | http://192.168.0.2:5005 | WebDAV IP Address:Port |
| vendor> | 5 | 5 / Other Site/service or software |
| user> | ID | WebDAV ID |
| y/g/n> | y | y) yes type in my own password |
| password> | PW | WebDAV PW |
| password> | PW | WebDAV PW (Confirm) |
| bearer_token> | ENTER | Bearer token instead of user/pass (eg a Macaroon) |
| y/n> | n | Edit avanced config? (y/n) |
| y/e/d> | y | Yes this is OK (default) |
| e/n/d/r/c/s/q> | q | q) Quit config |
상단에 첨부한 내용을 참고해 Rclone에 WebDAV 계정을 등록합니다. 참고로 WebDAV 외 다른 클라우드 스토리지 서비스는 Rclone Docs Configure(새창)를 참고해 등록할 수 있습니다.
폴더를 공유받을 NAS에 Rclone 마운트하기
#1. DSM 제어판 → 작업 스케줄러에서 스케줄을 생성합니다.
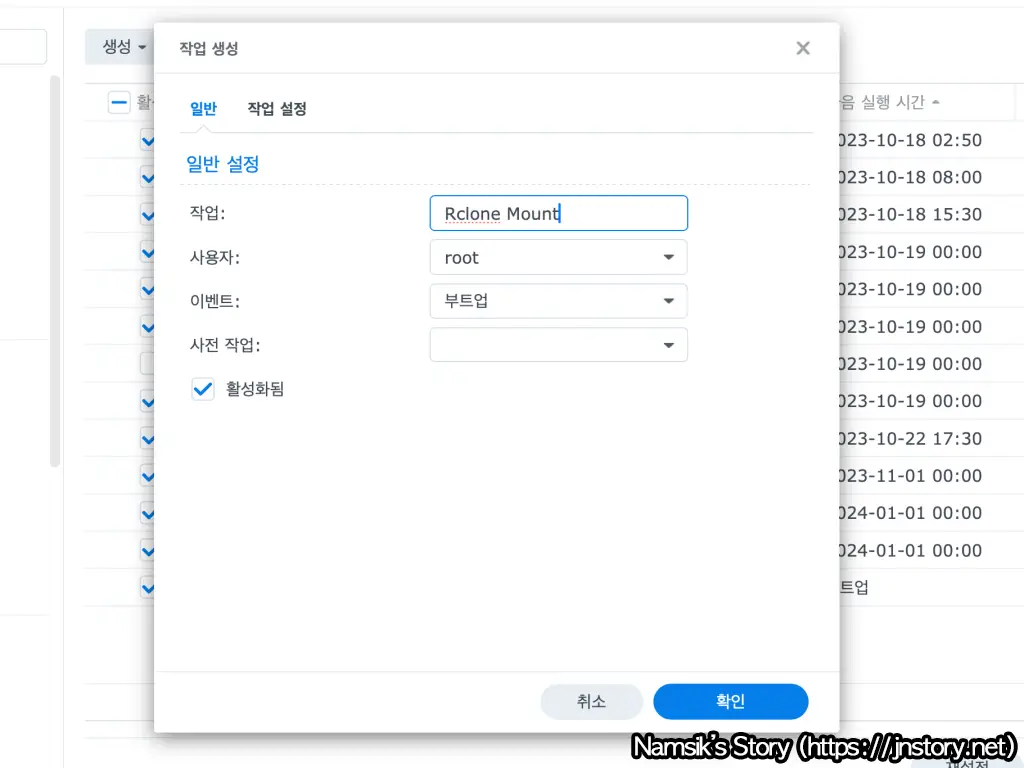
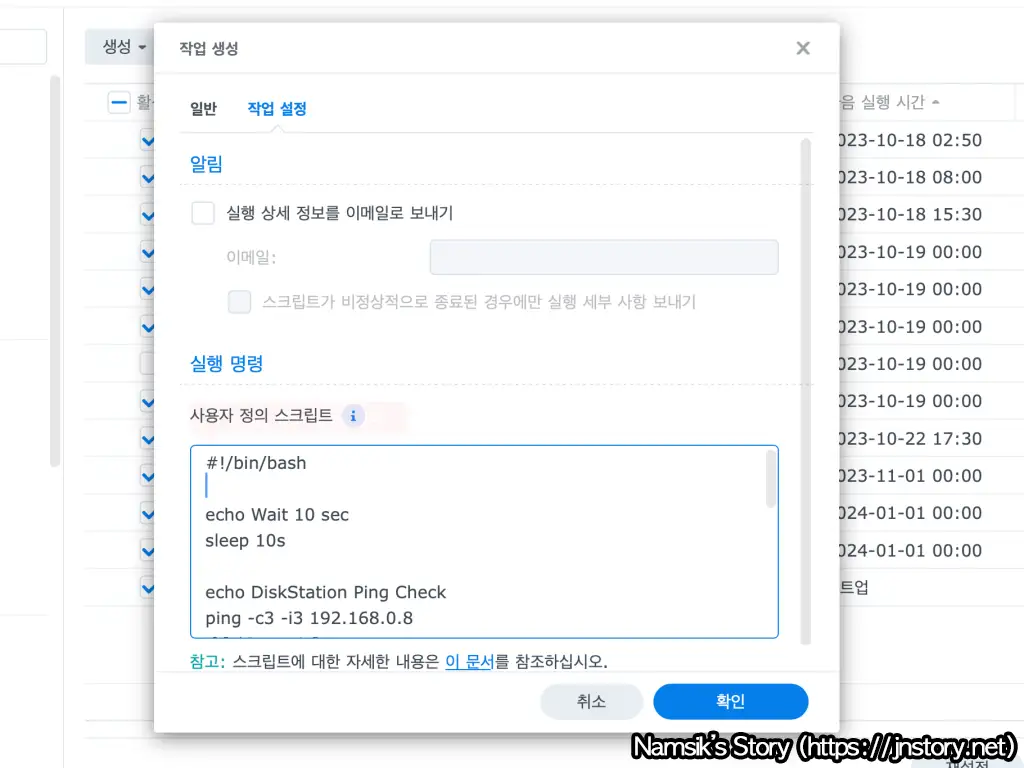
DSM 제어판의 작업 스케줄러에서 [생성] → [트리거된 작업] → [사용자 정의 스크립트]를 선택하고 작업 이름(예:Rclone Mount), 사용자(root), 이벤트(부트업)를 선택합니다.
#2. 작업 설정에 Rclone 마운트 명령어를 입력합니다.
#!/bin/bash echo Wait 10 sec sleep 10s echo DiskStation Ping Check ping -c3 -i3 192.168.0.8 if [ $? -eq 0 ] then echo Volume1 Mount Runing... sudo mount --make-shared /volume1 echo Folder Mount Runing... echo Folder Mount 1 sudo rclone mount DiskStation:/video/animation /volume1/video/animation --daemon --allow-other --allow-non-empty --poll-interval=2s --buffer-size=32M --bwlimit-file=32M --transfers=16 --vfs-read-chunk-size=32M --vfs-read-chunk-size-limit=2048M --vfs-cache-max-size=100G --vfs-cache-mode=full --vfs-write-back=3s --vfs-cache-max-age=24h --vfs-read-ahead 32M --dir-cache-time=3s --cache-dir=/volume1/archive/rclone_cache --cache-db-path=/volume1/archive/rclone_cache --cache-chunk-path=/volume1/archive/rclone_cache --cache-tmp-upload-path=/volume1/archive/rclone_cache --log-level=INFO --log-file=/volume1/archive/rclone_log/rclone_1.log --umask 000 echo Folder Mount 2 sudo rclone mount DiskStation:/video/download /volume1/video/download --daemon --allow-other --allow-non-empty --poll-interval=2s --buffer-size=32M --bwlimit-file=32M --transfers=16 --vfs-read-chunk-size=32M --vfs-read-chunk-size-limit=2048M --vfs-cache-max-size=100G --vfs-cache-mode=full --vfs-write-back=3s --vfs-cache-max-age=24h --vfs-read-ahead 32M --dir-cache-time=3s --cache-dir=/volume1/archive/rclone_cache --cache-db-path=/volume1/archive/rclone_cache --cache-chunk-path=/volume1/archive/rclone_cache --cache-tmp-upload-path=/volume1/archive/rclone_cache --log-level=INFO --log-file=/volume1/archive/rclone_log/rclone_2.log --umask 000 exit 0 else echo “fail” fi
상단에 첨부한 스크립트는 시놀로지 NAS가 부팅된 지 10초 후 DiskStation의 Ping을 점검했을 때 정상적인 것으로 확인되면 volume1을 WebDAV의 video/animation 폴더를 volume1/video/animation에 마운트하는 스크립트입니다. 참고로 필자의 스크립트는 File Station 이용 시 읽기와 수정은 잘되는데 이상하게 새 폴더 생성 또는 업로드 기능은 작동하지 않는 문제가 있습니다.
#3. File Station에서 정상적으로 마운트된 것을 확인합니다.
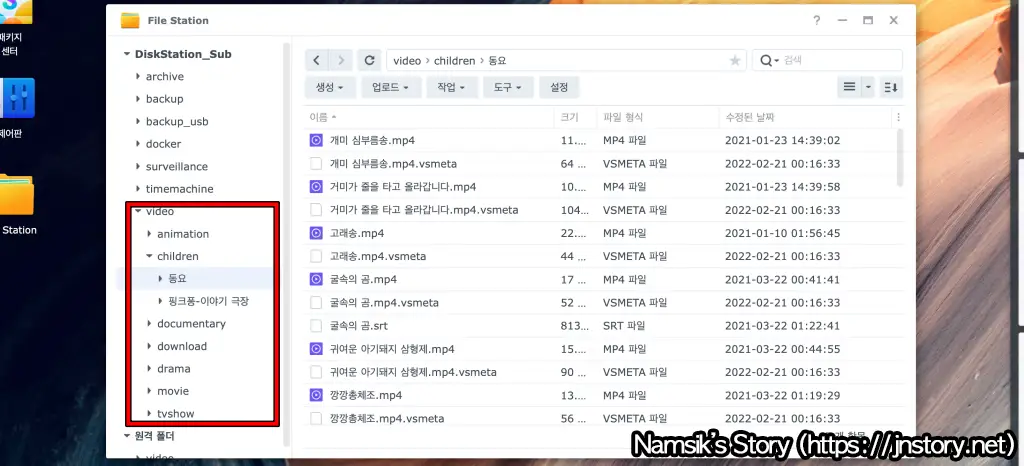
File Station에서 마운트한 폴더가 정상적으로 마운트된 것을 확인합니다. 만약 File Station에서 폴더가 마운트되지 않는다면 작업 스케줄러 권한이나 스크립트를 재점검해 보세요.
Video Station 인덱싱 작업 수행
#1. Rclone으로 마운트한 폴더를 Video Station에 추가합니다.
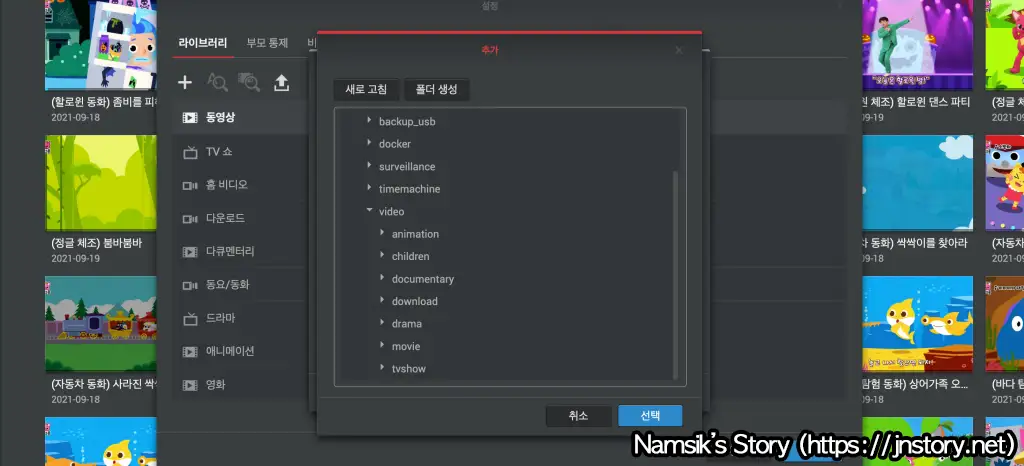
Rclone으로 마운트한 폴더를 Video Station에 추가한 후 Synology Video Station, 지원 코덱 추가 방법을 참고해 VideoStation-FFMPEG-Patcher를 설치하고 활성화합니다. 개인적으로 VideoStation-FFMPEG-Patcher는 Video Station을 업데이트할 때마다 패치해야 하는 번거로움이 있지만 하드웨어 트랜스코딩 사용 시 선택이 아닌 필수라고 생각될 만큼 유용하게 사용 중인 패치입니다.
#2-1. Video Station 인덱싱 작업 스케줄을 만들어 주세요.
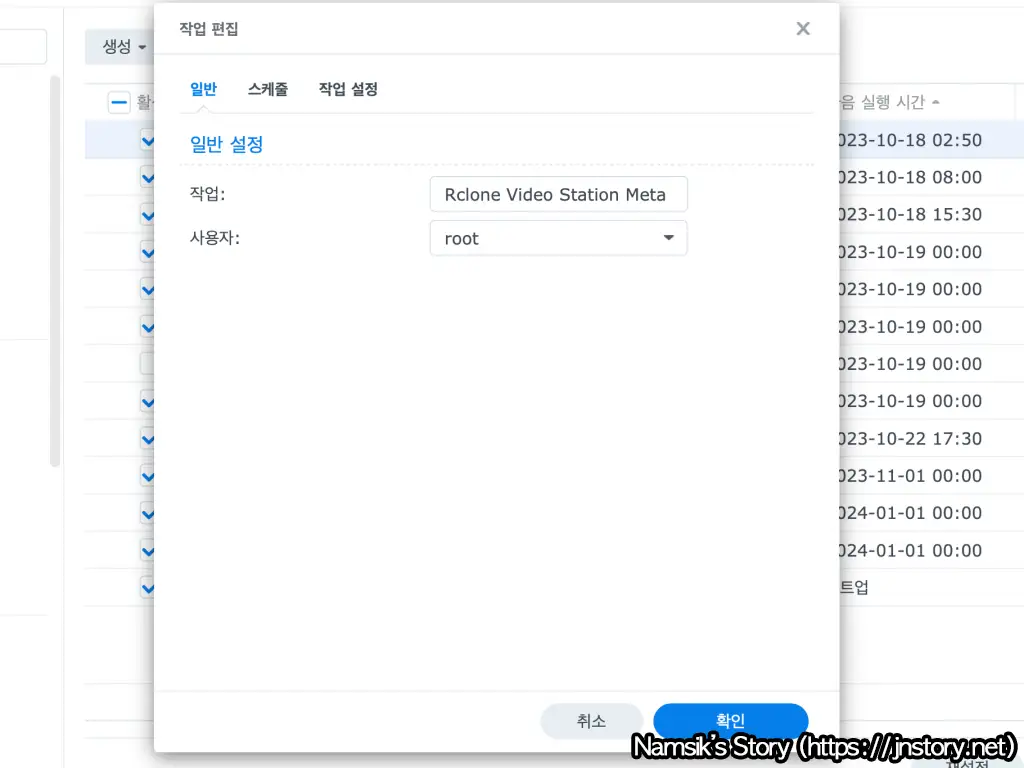
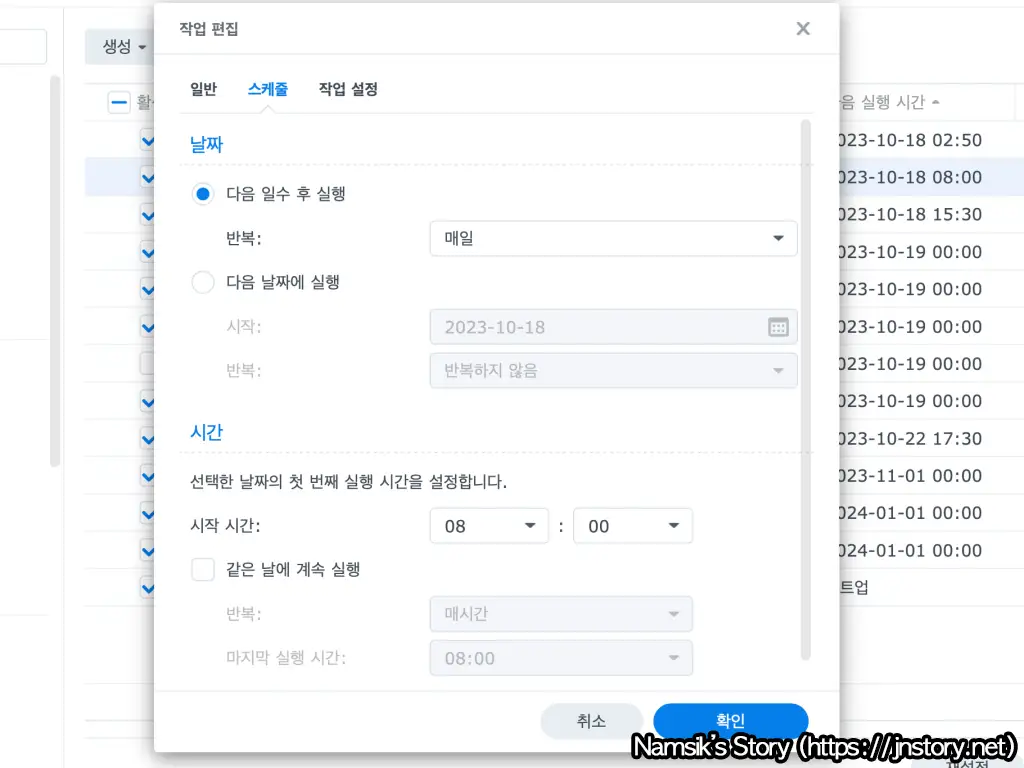
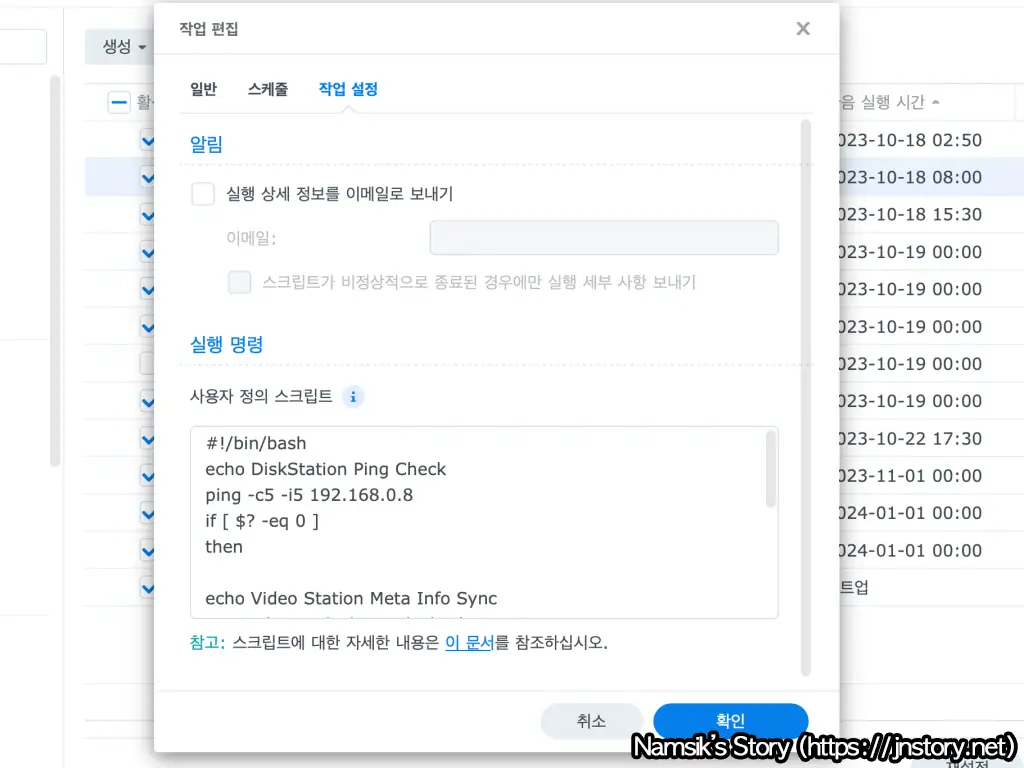
Rclone으로 마운트한 폴더는 새 비디오에 대한 인덱싱을 진행하지 않기 때문에 DSM 제어판의 작업 스케줄러에서 [생성] → [예약된 작업] → [사용자 정의 스크립트]를 선택하고 작업 이름(예:Rclone Video Stataion Meta Indexing), 사용자(root)를 선택한 후 적절하게 동작 스케줄을 설정합니다. 참고로 너무 잦은 스케줄 작동은 오히려 인덱싱을 방해하기 때문에 특별한 경우가 아니라면 하루 한 번 정도만 인덱싱하는 것을 권장합니다.
#2-2. 작업 설정에 인덱싱 명령어를 입력합니다.
#!/bin/bash echo DiskStation Ping Check ping -c3 -i3 192.168.0.8 if [ $? -eq 0 ] then echo Video Station Meta Indexing synoindex -R /volume1/video/animation synoindex -R /volume1/video/download exit 0 else echo “fail” fi
상단에 첨부한 스크립트는 DiskStation의 Ping을 점검했을 때 정상적인 것으로 확인되면 volume1을 마운트된 volume1/video/animation을 인덱싱하는 스크립트입니다. 폴더가 늘어난다면 synoindex -R /volume번호/인덱싱할 폴더명으로 계속 추가하시면 됩니다.
글을 마치며…
시놀로지 File Station에서 SMB/NFS 마운트한 폴더에 대해서도 Video Station의 라이브러리로 추가할 수 있었더라면 필자는 NAS에 Rclone을 설치하지 않았을 것입니다. 하지만 Rclone도 한 번만 제대로 설정해 두면 더 이상 손댈 일이 없으므로 최초 설정 과정을 제외하면 큰 불편함은 없었습니다.
하지만, 필자의 마운트 명령어에 문제가 있을 수 있지만 Rclone으로 마운트한 폴더의 경우 읽기 / 수정 / 삭제는 정상적으로 동작하지만, 파일 업로드 / 폴더 생성과 같은 기능은 아예 동작하지 않는 문제가 있습니다. 하지만 Video Station에서 메타 데이터 내보내기, 포스터 업로드 등과 같은 기능은 정상적으로 동작하기 때문에 큰 불편은 없지만 모든 기능이 완벽하게 동작하지 않는다는 점에서 아쉬움이 남습니다.
필자는 초보자를 위한 rclone 설치 및 마운트 정복(새창), [Synology] DSM 셋팅 가이드 #4 : rclone mount설정법(새창)을 참고하여 설치 및 설정하였으며 Mount 스크립트는 필자가 각종 포럼을 통해 수집한 정보를 바탕으로 작성되었습니다.

글 잘 읽고 가요~
제가 올린 글이 도움이 되었길 바랍니다. 감사합니다!
안녕하세요
님이 공유해주신 태그?? 보고 rclone을 설치해서 잘 쓰고 있습니다. 근데 webdav가 아닌 smb, ftp등으로 대체할 수 있나요? webdav보다 smb나 ftp가 더 빠를 것 같은데요..
답글이 늦었습니다.
rclone이 지원하는 모든 클라우드 스토리지 서비스를 사용할 수 있습니다.
제가 테스트했을 때는 SMB로 연결하는 경우 자막 파일이 불러지지 않는 문제가 있고, FTP(SFTP)는 더 많은 로딩 시간을 요구해서 webdav로 정착하게 되었습니다. 이 부분에 대해서는 직접 테스트해보시는 것이 좋을 것 같습니다.