* 이 포스트는 DNSZi(새창)를 기준으로 작성되어 있으나 다른 DNS 업체도 유사한 방법으로 사용 가능합니다.
Xpenology(헤놀로지)와 Synology(시놀로지) 장치에서 개인 도메인을 사용하기 위해서는 DDNS 서비스를 사용해야 하지만 DSM이 국내 DDNS 서비스 업체를 지원하지 않기 때문에, 번거롭더라도 DSM 작업 스케줄러와 스크립트를 이용해 DDNS 서비스를 사용해야 합니다.
DNSZi 서비스 등록&인증키 생성
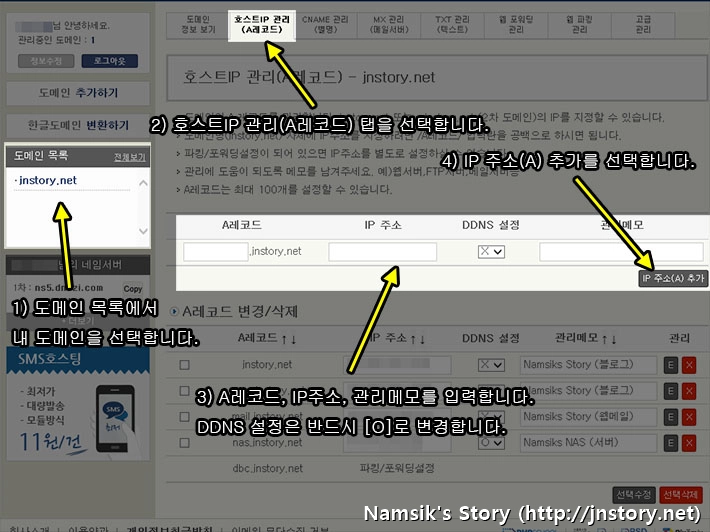
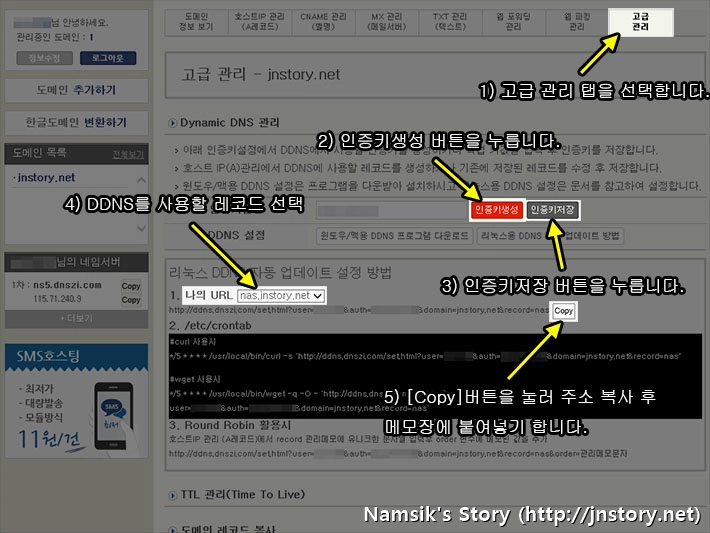
DNSZi 홈페이지
DNSZi 홈페이지(새창)에 회원가입 및 도메인을 등록한 후 호스트IP 관리(A레코드)를 눌러 사용할 A레코드 / 아이피 주소 / 관리 메모를 입력한 후 DDNS 설정을 [O] 로 변경한 후 [IP 주소(A) 추가] 를 눌러 호스트IP(A레코드)를 추가한 후 고급관리로 이동해 [인증키생성] 버튼을 눌러 인증키를 생성한 후 [인증키저장] 버튼을 눌러 생성한 인증키를 저장합니다. 이후, [리눅스용 DDNS 자동 업데이트 방법] 버튼을 클릭하고 나의 URL(NAS에서 사용할 URL)을 선택하고 [copy] 버튼을 눌러 주소를 복사한 후 메모장에 붙여넣기 해둡니다. 참고로, DNSEVER 사용자는 Synology DDNS에서 DNSEver 사용하는 2가지 방법 (사용자 DDNS 업체 사용하기)(새창)을 참조하세요.
DSM에서 스크립트 생성 후 작업 스케줄러 등록하기
#!/bin/sh
# DNSZi Update
/usr/bin/wget -q -O '메모장에 붙여넣기 한 주소'
상단에 첨부한 유튜브 동영상을 참고하면 확인할 수 있듯이 제어판에서 공유 폴더(Script)를 생성한 후 텍스트 편집기를 실행하고 회색 박스의 내용과 메모장에 붙여넣기 한 주소를 조합해 입력한 후 script 폴더에 ddns_update.sh로 저장합니다. 이후, File Station에서 ddns_update.sh의 위치를 복사한 후 제어판 → 작업 스케줄러 → 생성 → 사용자 정의 스크립트를 선택하고 사용자 정의 스크립트에 File Station에서 복사한 위치를 붙여넣기하고 작업 명(예:DDNS_update)과 스케줄을 지정한 후 확인을 설정을 저장해줍니다.
스크립트 동작 여부 확인하기
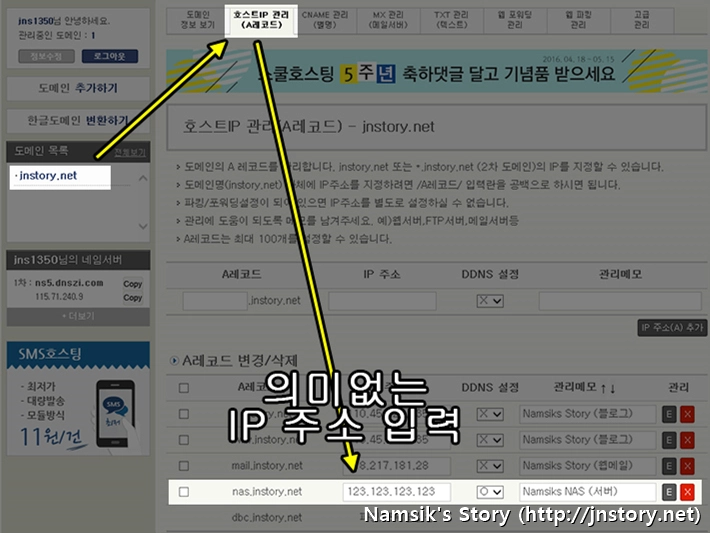
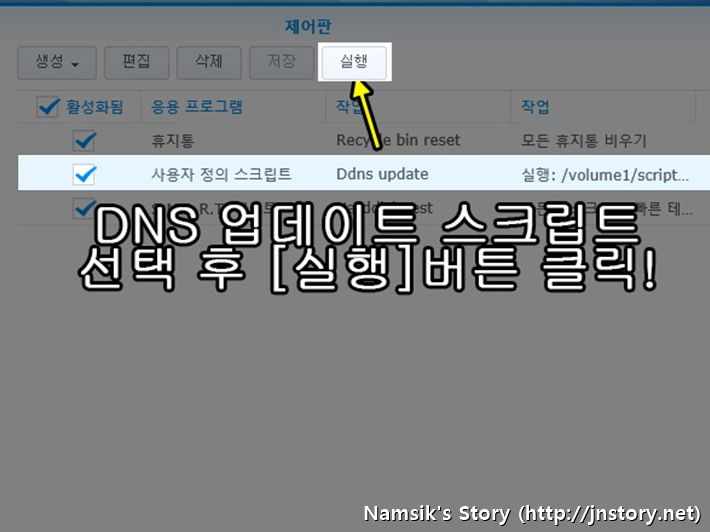
앞에서 소개한 내용을 참고해 스크립트를 추가한 후에는 DDNS 동작 여부를 확인하는 과정을 거쳐야 합니다. DNSZi 홈페이지에 접속한 후 좌측 스크린 캡처를 참고해 [호스트IP 관리(A레코드)] 로 이동한 후 DDNS를 사용할 도메인의 IP 주소를 임의로 입력한 후 [E] 버튼을 눌러 변경 값을 저장합니다. 그다음 DSM의 제어판 → 작업 스케줄러 메뉴로 이동해 앞서 등록한 DDNS 업데이트 스크립트를 선택한 후 [실행] 버튼을 클릭해 DNSZi에 실제 IP 주소가 반영되었는지 확인해주세요.
스크립트가 정상 동작하지 않는 경우
#1. DDNS 설정 확인
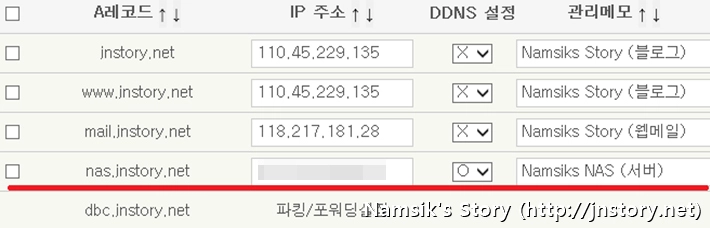
DNSZi 홈페이지에 접속해 DDNS를 사용할 도메인의 DDNS 설정이 [O] 로 되어 있는지 확인하세요. 만약, [X] 로 되어 있다면 [O] 로 변경한 후 [E] 버튼을 눌러 변경한 설정을 저장합니다.
#2. 다이나믹DNS 인증키 확인
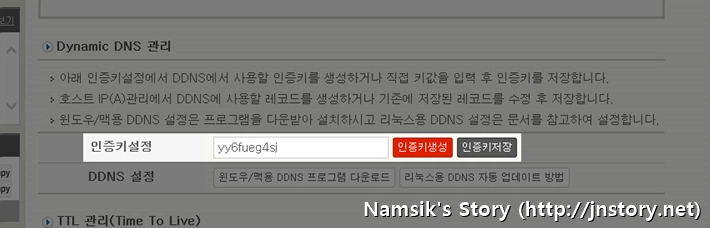
DNSZi 홈페이지에 접속해 DDNS를 사용할 도메인을 선택한 후 [고급관리] 탭에 있는 Dynamic DNS 관리에 있는 ‘인증키설정’에 표시된 인증키와 스크립트에 기재된 인증키가 동일한지 확인해보세요. 만약, DNSZi 홈페이지에 표시된 인증키와 스크립트의 인증키가 다르다면 일치시켜주세요.
#3. 스크립트 권한 확인
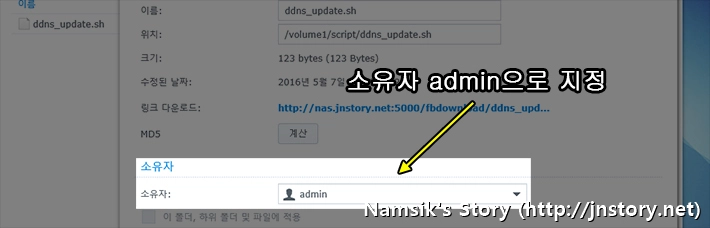
DSM의 File Station을 실행한 후 앞서 생성한 스크립트 파일(*.sh)을 선택하고 마우스 오른쪽 버튼 → 속성을 눌러 소유자를 admin으로 변경한 후 ‘스크립트 동작 여부 확인’을 다시 수행합니다.
