Windows 7, Windows 8.1 운영체제 사용자는 Windows 업그레이드 프로모션(새창)을 통해 향상된 인터페이스와 보안성, 안정성 등을 제공하는 Windows 10 운영체제로 무료 업그레이드 할 수 있습니다. 이 포스트는 Windows 미디어 생성 도구를 이용하여 Windows 10을 설치하기 위한 ISO 파일을 내려받는 방법에 대해서 소개합니다.
미디어 생성 도구 다운로드
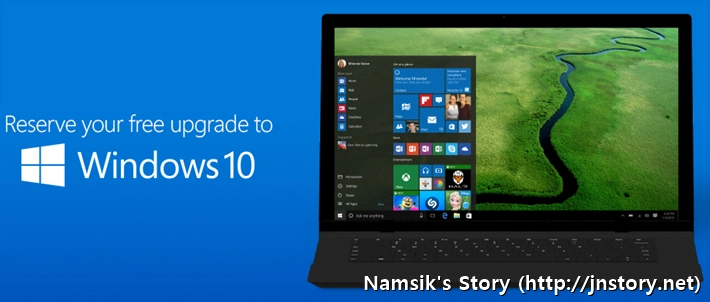
지난 29일 출시된 Windows 10 운영체제로 업그레이드(차후 클린 설치)하기 위해 필요한 정식 ISO 파일은 Microsoft에서 제공하는 미디어 생성 도구를 이용해 시스템 호환성을 검증한 후 즉시 다운로드할 수 있습니다. 아키텍처를 확인하는 방법은 이곳(새창)을 참고하시기 바랍니다.
원하는 작업을 선택하세요
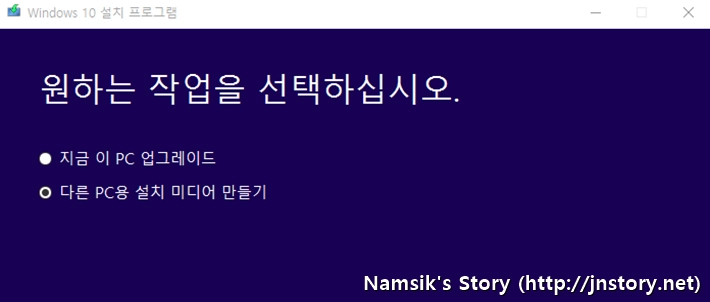
• 사용 중인 PC를 Windows 10으로 업그레이드하고자 하는 경우에는 지금 이 PC 업그레이드를 선택합니다. • USB 플래시 드라이브나 ISO 파일을 다운로드하고자 하는 경우에는 다른 PC용 설치 미디어 만들기를 선택합니다.
상단에 첨부한 스크린 캡처를 참고하면 확인할 수 있듯이 Windows 10 미디어 생성 도구를 실행하면 현재 사용 중인 PC의 운영체제를 Windows 10 운영체제로 업그레이드할 것인지, 아니면 다른 PC용 설치 미디어를 제작할 것인지 묻는 화면이 나타나는데 필자는 ISO 파일을 다운로드하기 위해 다른 PC용 설치 미디어 제작을 선택하였습니다.
언어, 버전, 아키텍처를 선택하세요
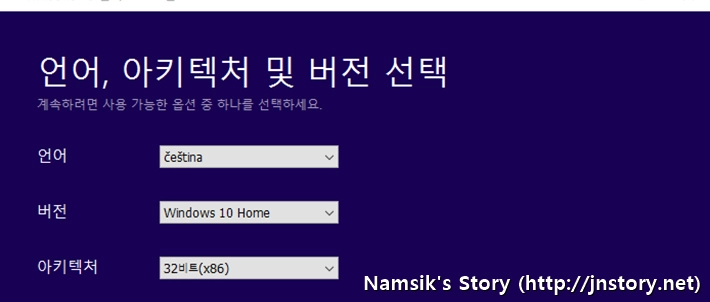
귀하가 사용 중인 Windows 에디션에 제공되는 Windows 10 에디션을 확인하세요.
다른 PC용 설치 미디어 만들기를 선택한 후 이곳(새창)을 참고하여 귀하가 사용 중인 Windows 에디션에 제공되는 Windows 10 에디션을 확인한 후 진행하세요. 상단에 첨부한 스크린 캡처를 참고하면 확인할 수 있듯이 이 과정에서는 다운로드받을 Windows 10의 언어, 버전, 아키텍처를 선택할 수 있으며 사용자의 PC에 적합한 버전과 아키텍처를 제대로 선택하지 않으면 인증 문제가 발생할 수 있다는 점을 유념하고 이용하시기 바랍니다.
참고로, 32비트 사용자가 64비트로 전환하고자 하는 경우

32비트 Windows 7/8.1에서 32비트 Windows 10으로 업그레이드 후 64비트 Windows 10 클린 설치 32비트 아키텍처의 Windows 운영체제에서 64비트 아키텍처의 Windows 운영체제로 전환하고자 하는 경우에는 32비트 아키텍처의 Windows 10 운영체제로 업그레이드 후 64비트 아키텍처의 Windows 10 운영체제로 클린 설치할 수 있으며, 사용 중인 프로세서가 64비트 아키텍처를 지원하지 않는 경우에는 64비트 아키텍처의 Windows 10 운영체제로 전환할 수 없다는 것을 유념하고 이용하는 것을 참고하시기 바랍니다.
사용할 미디어 선택 및 다운로드
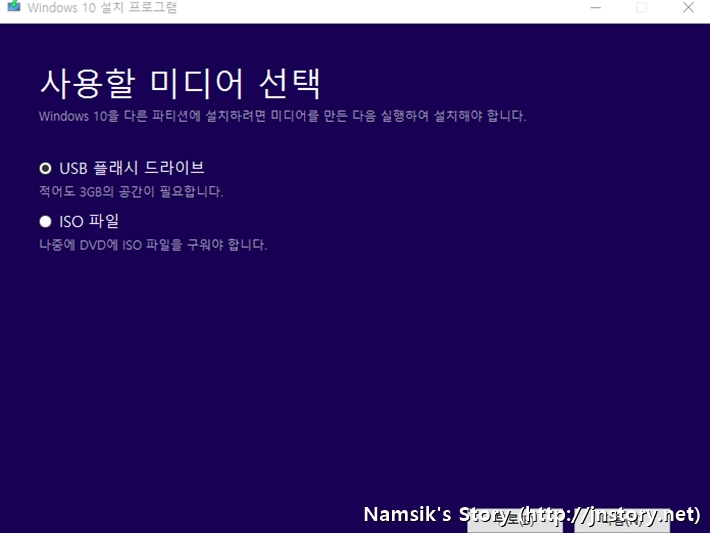
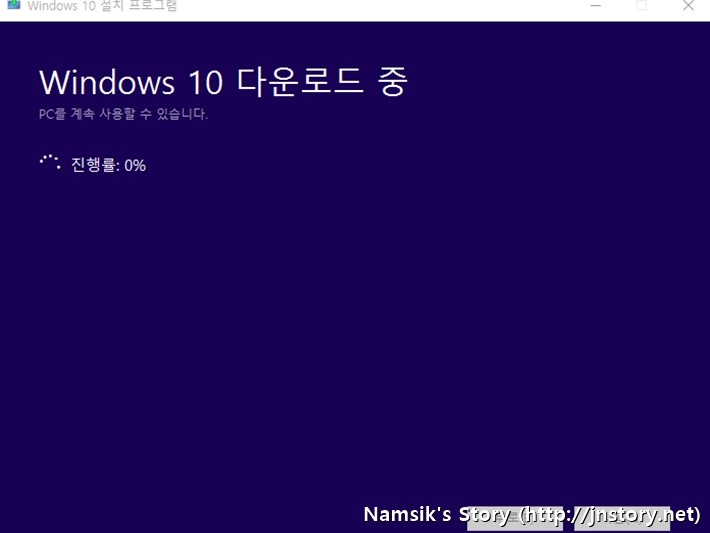
• Windows 10 설치 파일을 USB 플래시 드라이브에 바로 저장하고자 하는 경우 • Windows 10 설치 파일을 ISO 파일로 내려받아 나중에 USB 플래시 드라이브, DVD 레코딩하고자 하는 경우
다른 PC용 설치 미디어 만들기를 통해 언어, 버전, 아키텍처를 선택하면 왼쪽에 첨부한 스크린 캡처와 같이 USB 플래시 드라이브에 Windows 10 설치파일을 바로 저장할 것인지, 아니면 ISO 파일로 Windows 10 설치 파일을 내려받을 것인지 선택할 수 있는 화면이 나타납니다. 필자는 ISO 파일을 내려받을 것이기 때문에 ISO 파일을 선택한 후 저장경로를 설정하면 오른쪽에 첨부한 스크린 캡처와 같이 Windows 10 다운로드 화면으로 진행되며, 약 3GB의 파일을 내려받아야 하므로 많은 시간이 소요될 수 있다는 점을 유념하고 진행합니다.
