Microsoft는 지난 5월 1일(미국시간)부터 새로운 기능과 강화된 보안성을 제공하는 Windows 10 레드스톤4 업데이트를 전 세계 사용자들에게 순차적으로 배포하고 있습니다. 이 포스트는 귀하의 컴퓨터에 최신 Windows 10 레드스톤4 업데이트를 설치하는 방법을 소개합니다.
Windows 10 레드스톤4 업데이트 적용여부 확인방법
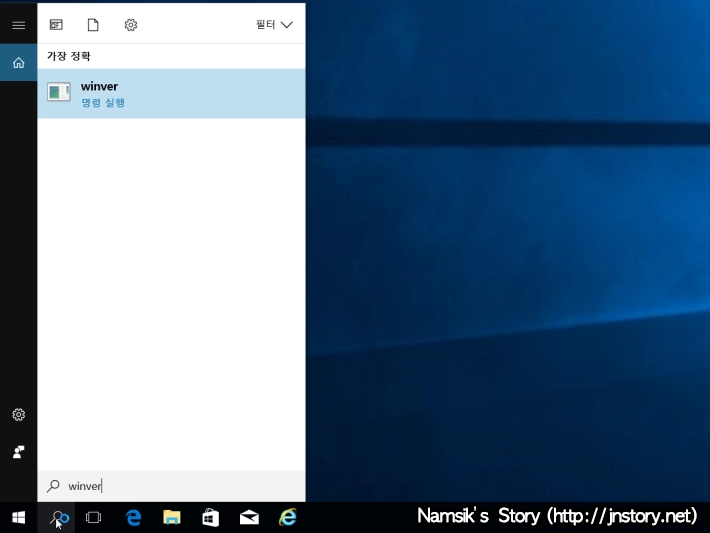
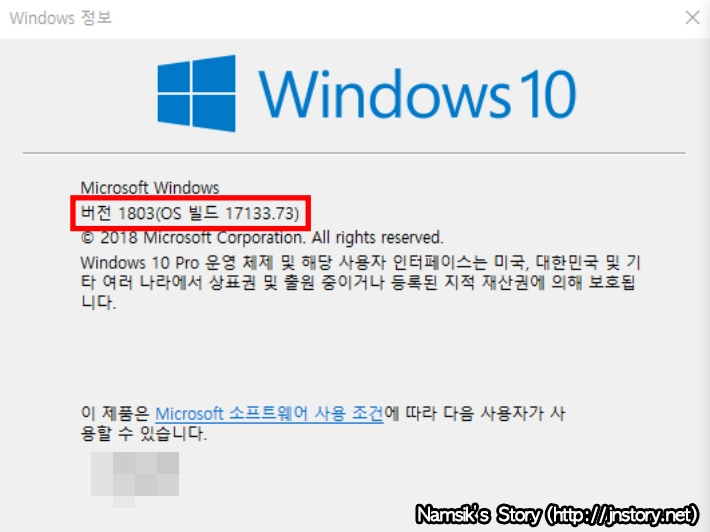
사용자님의 컴퓨터에 설치된 Windows 10 운영체제 버전을 모를 때에는 작업 표시줄에 위치한 검색 상자에 Windows 정보를 실행하는 명령어인 winver를 입력하면 현재 사용 중인 Windows 10 운영체제 버전을 손쉽게 확인할 수 있습니다. 우측에 첨부한 스크린 캡처에 연두색으로 표시한 부분에 버전 1803이라고 나온다면 귀하의 컴퓨터에는 이미 최신 Windows 10 레드스톤4 업데이트가 설치된 것입니다. 참고로, OS 빌드는 추가 업데이트 등으로 인해 다를 수 있습니다.
Windows 업데이트를 이용한 업데이트
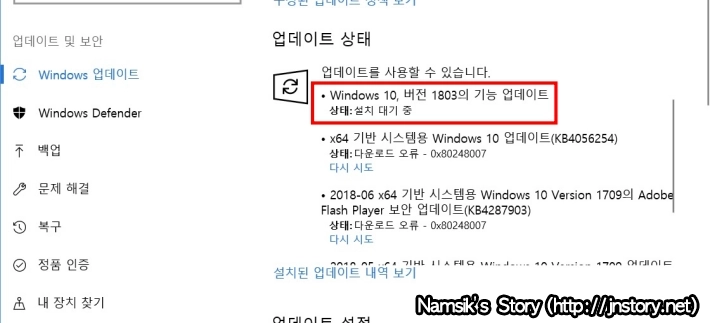
설정 → 업데이트 및 복구 → Windows 업데이트 → 업데이트 확인 선택
새로운 Windows 10 레드스톤4(버전 1803)는 설정 → 업데이트 및 복구 → Windows 업데이트 → 업데이트 확인을 통해 Windows 10, 버전 1803의 기능 업데이트를 설치할 수 있습니다. 만약, Windows 업데이트에 Windows 10, 버전 1803의 기능 업데이트가 나타나지 않는다면 아래를 참고하시기 바랍니다.
Windows 10 업데이트 도우미를 이용한 업데이트
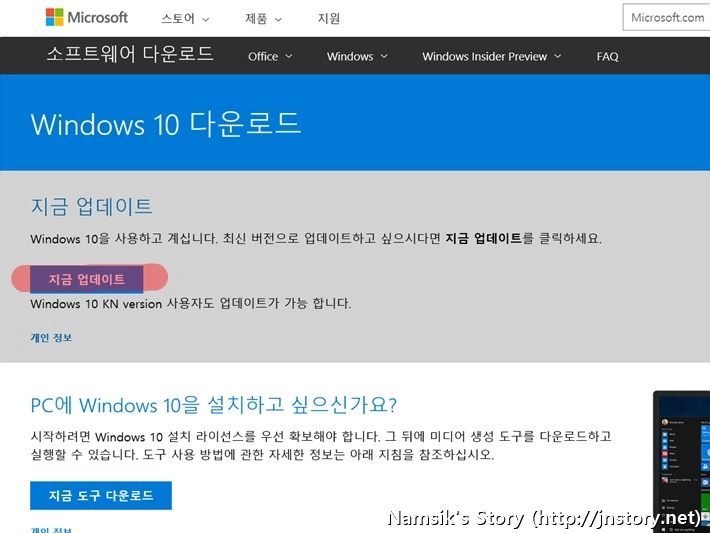
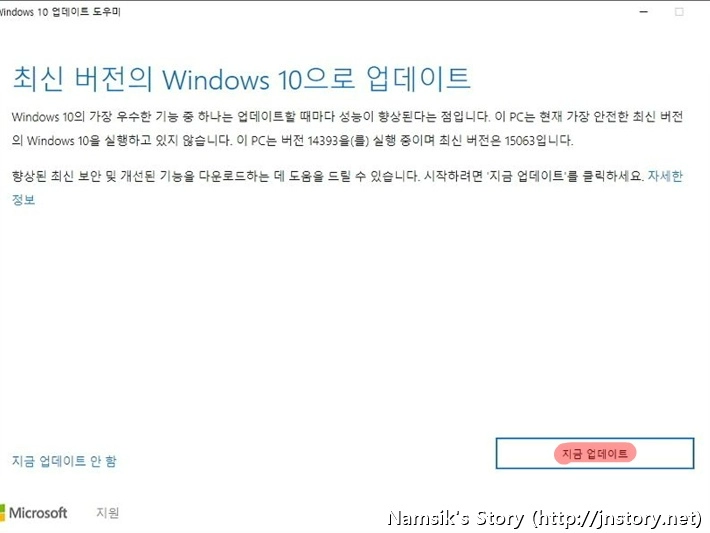
Windows 업데이트에서 업데이트 확인 버튼을 눌렀음에도 불구하고 Windows 10, 버전 1803의 기능 업데이트가 나타나지 않는다면, Microsoft에서 제공하는 Windows 10 업데이트 도우미 프로그램을 사용해 새로운 Windows 10 레드스톤4(버전 1803) 운영체제로 업데이트 할 수 있습니다. 만약, Windows 10 업데이트 도우미 프로그램이 실행되지 않거나 업데이트 설치 중 실패하는 경우에는 아래를 참고하시기 바랍니다.
MediaCreationTool을 이용한 Windows 10 재설치
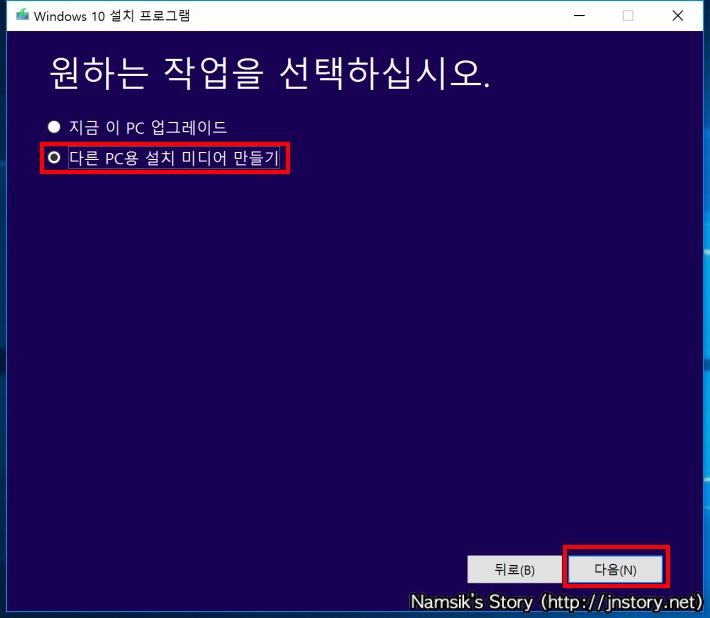
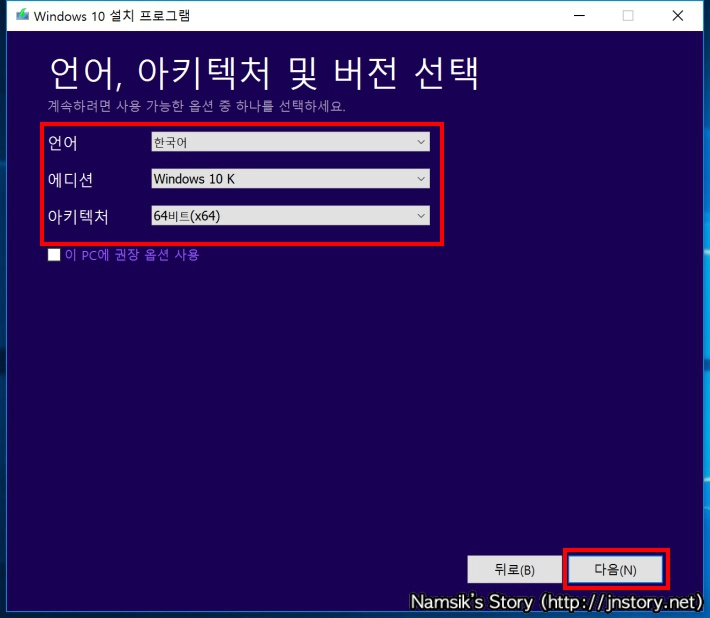
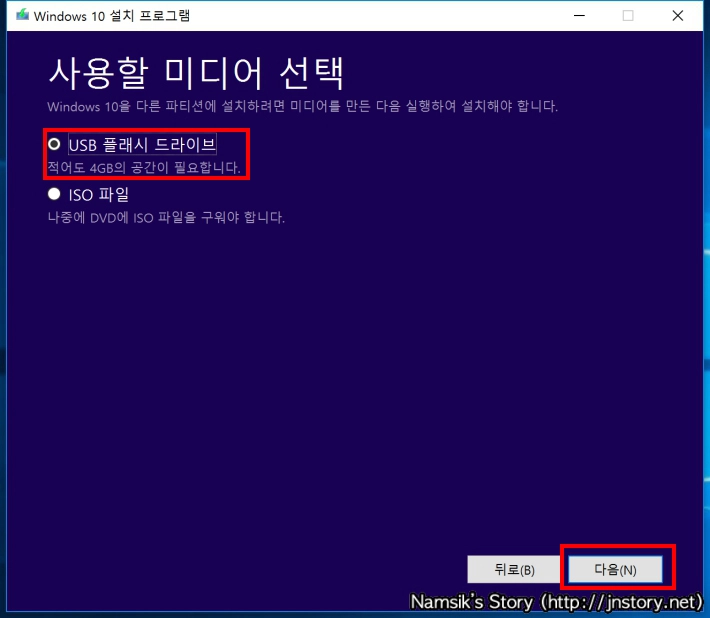
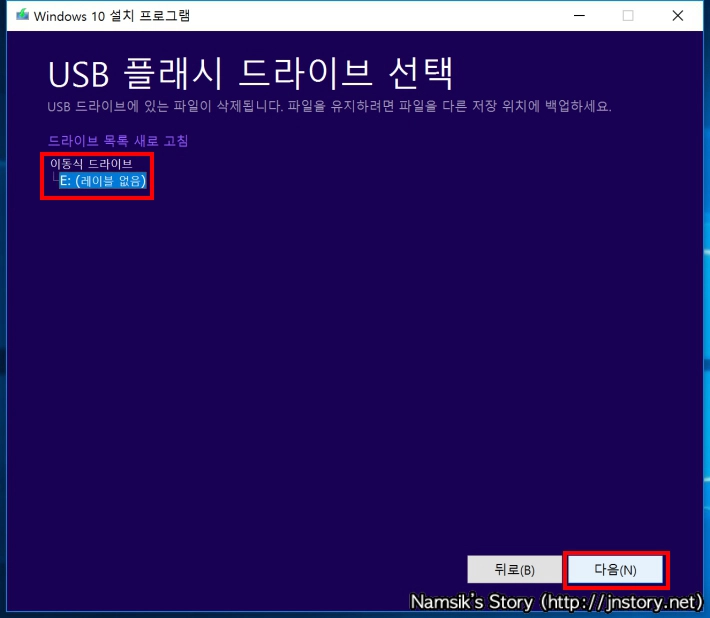
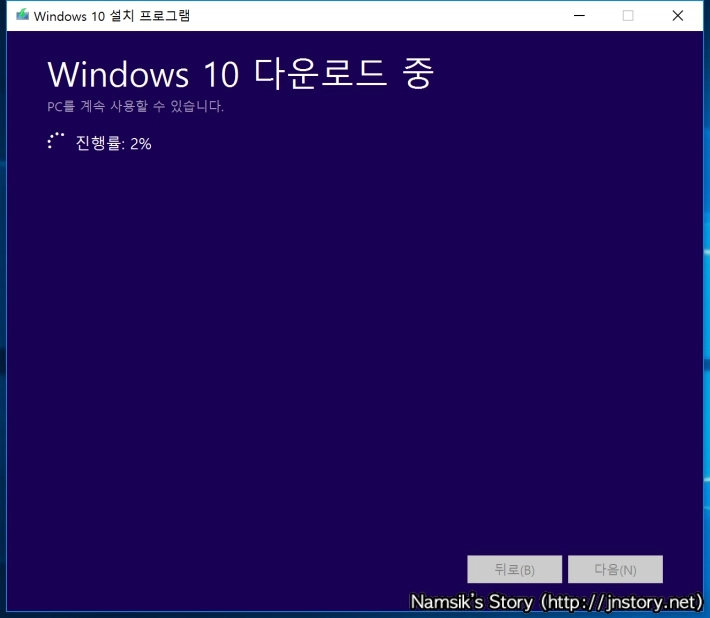
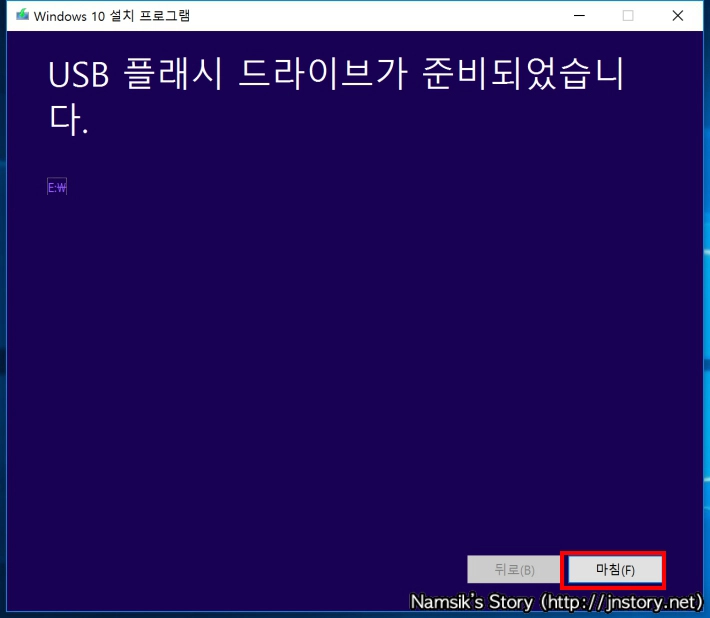
앞서 언급한 두 가지 방법을 사용해 Windows 10 레드스톤4(버전 1803) 업데이트를 설치할 수 없는 경우에는, Microsoft에서 제공하는 MediaCreationTool(미디어 생성 도구) 또는 ISO Image File(ISO 이미지 파일)을 사용해 Windows 10 운영체제를 재설치해야 합니다. MediaCreationTool(미디어 생성 도구)의 기본적인 사용방법은 첨부한 스크린 캡처를 참고하시기 바랍니다.
