* 이 포스트는 Windows 8.1 운영체제를 기준으로 작성되었으나, Windows 7 / 8 모두 동일한 방법으로 사용 가능합니다.
아직도 무거운 캡처 프로그램을 추가로 설치하여 사용하고 계신다면 Windows® 운영체제에 기본으로 내장된 캡처 도구를 한 번쯤 사용해보시는 것을 권장해드리고 싶습니다. 참고로, Windows® 운영체제에 기본으로 내장된 캡처 도구는 기본적인 캡처 역할은 문제없으나 영역화면, 웹페이지 캡처에 대한 기능은 제공하지 않습니다.
캡처 도구 실행하기
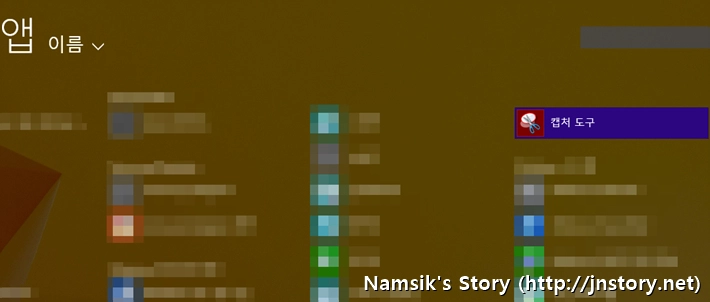
Windows® 운영체제에 기본으로 내장된 캡처 도구는 추가 설치과정 없이 사용 가능한 캡처 프로그램입니다. Windows 7 운영체제는 시작→모든 프로그램→Windows 보조 프로그램→캡처 도구를 통하여 실행할 수 있으며, Windows 8 운영체제는 시작→모든 앱→Windows 보조 프로그램→캡처 도구를 통하여 실행할 수 있습니다. 물론, 원도우키+R을 입력하여 실행 창을 불러온 후 SnippingTool.exe를 입력하여 수동으로 캡처 도구를 실행할 수 있습니다.
캡처 도구 살펴보기
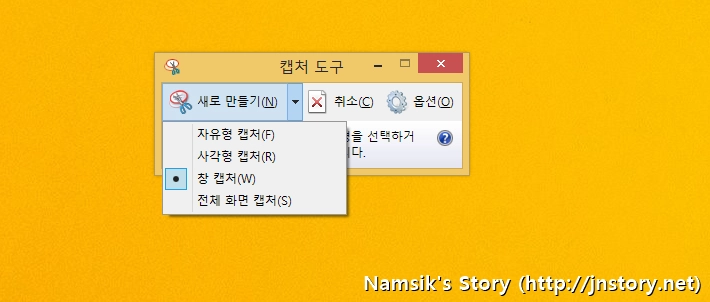
Windows® 운영체제에 기본으로 내장된 캡처 도구는 간소화된 사용자 인터페이스(UI)를 제공하여 누구나 쉽고 간편하게 사용할 수 있으며, [새로 만들기(N)]를 선택한 후 4가지 캡처유형(전체 화면, 자유형, 사각형, 창) 중 한 가지를 선택하여 캡처할 수 있습니다. 사용자 기호에 따라 [옵션(O)]를 선택하여 캡처에 관한 설정을 변경할 수 있습니다. 세부적인 캡처 설정이 필요한 경우에는 Kalmuri(새창)를 사용해보시기 바랍니다.
4가지 캡처유형



앞에서 이야기한 것과 같이 Windows® 캡처 도구는 전체화면, 자유형, 사각형, 창 중 한 가지를 선택하여 캡처할 수 있습니다. 자유형 캡처(좌측)는 자유롭게 그림을 그리듯이 원하는 모양으로 캡처하는 기능이며, 사각형 캡처(중앙)는 사각형 모양으로 원하는 곳을 캡처하는 기능입니다. 창 캡처(우측)는 마우스로 여린 창을 선택하면 해당 창을 캡처하며, 전체 화면 캡처는 현재 화면에 보이는 모든 것을 캡처합니다.
캡처 후 저장 및 편집 가능
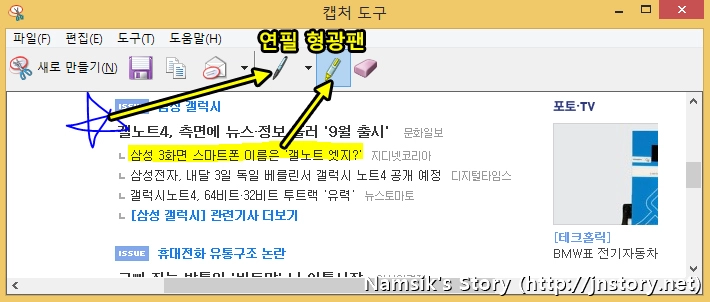
Windows® 캡처 도구를 사용하여 화면을 캡처한 후에는 해당 화면을 저장하거나 편집할 수 있는 창이 나타납니다. 캡처 화면에 연필 또는 형광펜을 사용하여 중요한 부분을 표시할 수 있습니다. 참고로, 연필의 경우에는 색상, 두께, 모양 등을 변경할 수 있으나 형광펜은 기본값(노란색)을 제외한 색상으로 변경하는 것이 되지 않습니다.
