이전 버전의 Windows®와 다르게 새로운 Windows 8.1 운영체제는 새로운 사용자 인터페이스(UI)가 적용된 작업관리자를 사용자에게 제공하여 더욱 편리한 작업환경을 구성할 수 있도록 해줍니다.
이전 작업관리자 사용하기
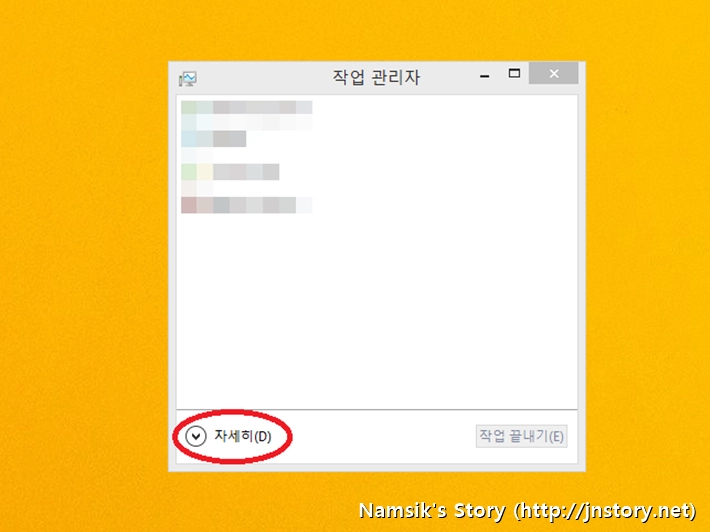
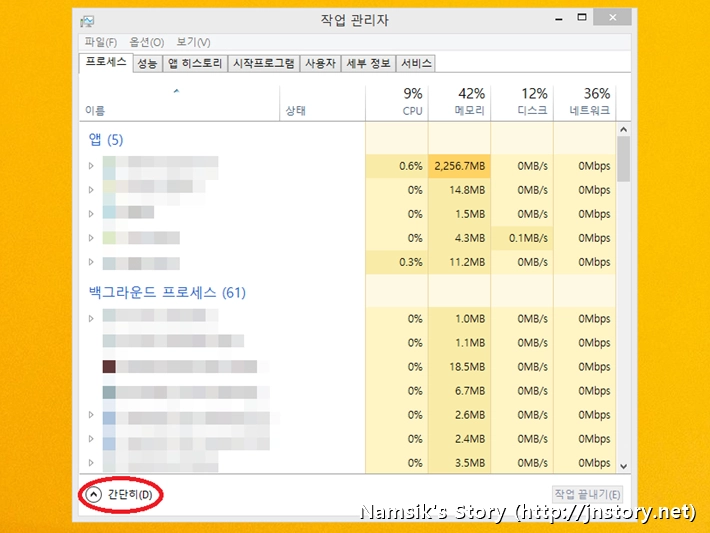
Windows 8.1 운영체제를 처음으로 사용하면 왼쪽의 스크린 캡처와 같이 현재 실행된 프로그램을 제어할 수 있는 작업관리자가 나타나지만, 이전 버전의 Windows®와 동일한 형태의 작업 관리자를 사용하고 싶다면 스크린 캡처에 빨간색으로 표시한 [자세히] 버튼을 누르세요. 만약, 다시 간결한 형태의 작업관리자로 변경하고 싶다면 [간단히] 버튼을 눌러주세요.
프로세스 탭 활용하기
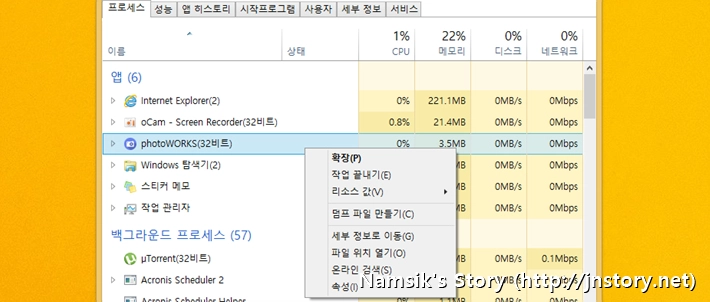
프로세스 탭은 현재의 시스템에서 실행 중인 모든 프로그램을 표시하며 사용자의 기호에 따라서 세부정보 확인, 작업종료 등이 가능하여 쾌적한 시스템을 유지할 수 있도록 해줍니다. 만약, 프로세스에 나타나는 프로그램의 용도 및 필요성을 알 수 없는 경우에는 해당 항목에서 마우스 우클릭을 선택하여 온라인 검색을 해보시기 바랍니다..
성능 탭 활용하기
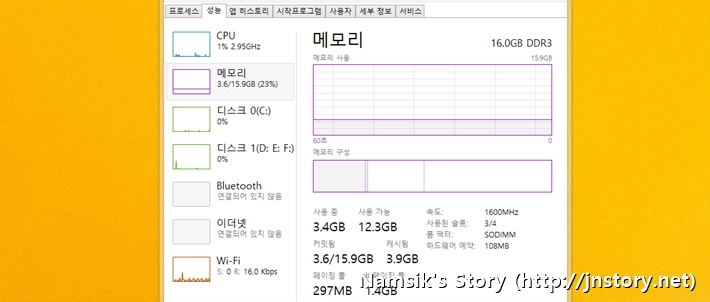
성능 탭은 CPU, 메모리, 디스크, 블루투스, 이더넷, Wi-Fi 등과 같은 시스템 정보와 사용량을 쉽고 간편하게 확인할 수 있습니다. 상단에 첨부한 스크린 캡처를 참고하면 확인할 수 있듯이 사용량 외에도 다양한 정보를 제공하여 활용도가 우수하여 시스템 정보를 확인하는 용도로 부족함이 없습니다. 그러나, 전문 소프트웨어와 같이 CPU, GPU 등의 온도를 제공하는 부가기능은 제공하지 않음으로 전문적인 사용에는 적합하지 않습니다. (CPU를 코어 수대로 확인하고 싶다면 화면상의 그래프에서 오른쪽 버튼을 누른 후 그래프 변경 → 논리 프로세서를 선택하세요)
시작 프로그램 탭 활용하기
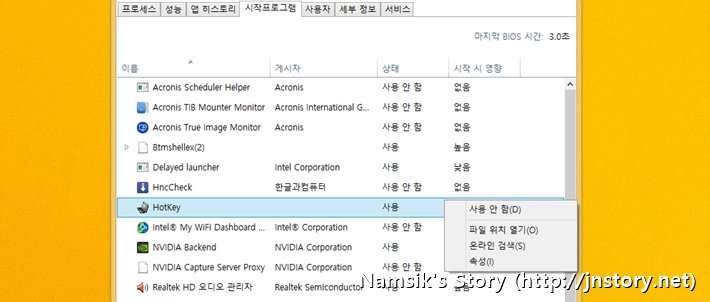
시작 프로그램은 컴퓨터가 켜지면 실행될 프로그램을 의미하기 때문에 사용 중인 컴퓨터의 동작 속도, 부팅속도 등이 이전보다 느려졌다고 판단된다면 일부 시작 프로그램을 사용 안 함으로 변경하여 문제를 해결할 수 있습니다. 만약, 시작 프로그램에 나타나는 프로그램의 용도 및 필요성을 알 수 없는 경우에는 해당 항목에서 마우스 우클릭을 선택하여 온라인 검색을 해보시기 바랍니다. (참고로 모든 소프트웨어가 그런 것은 아니지만, 일부 소프트웨어는 시작 프로그램 항목이 사용 안 함으로 변경되어 실행되지 않은 경우에는 소프트웨어 이용에 제한이 있을 수 있습니다)
앱 히스토리, 사용자, 서비스탭 활용하기
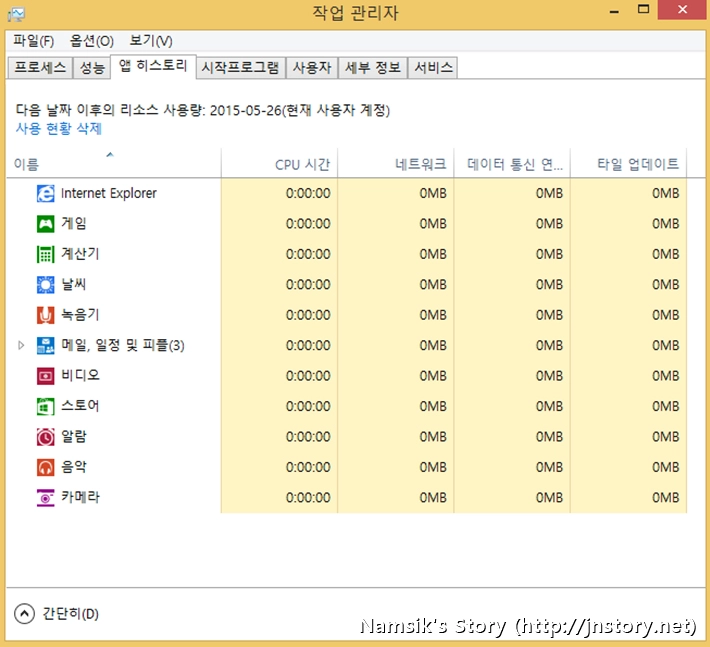
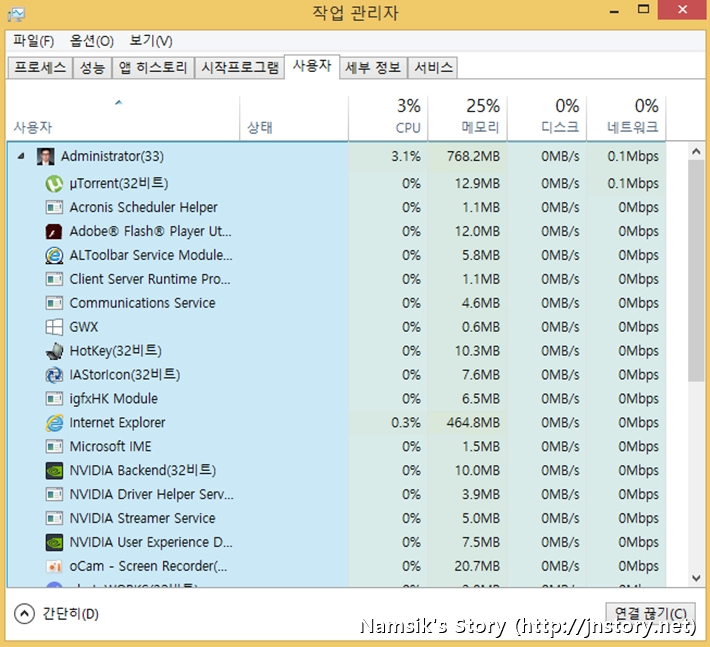
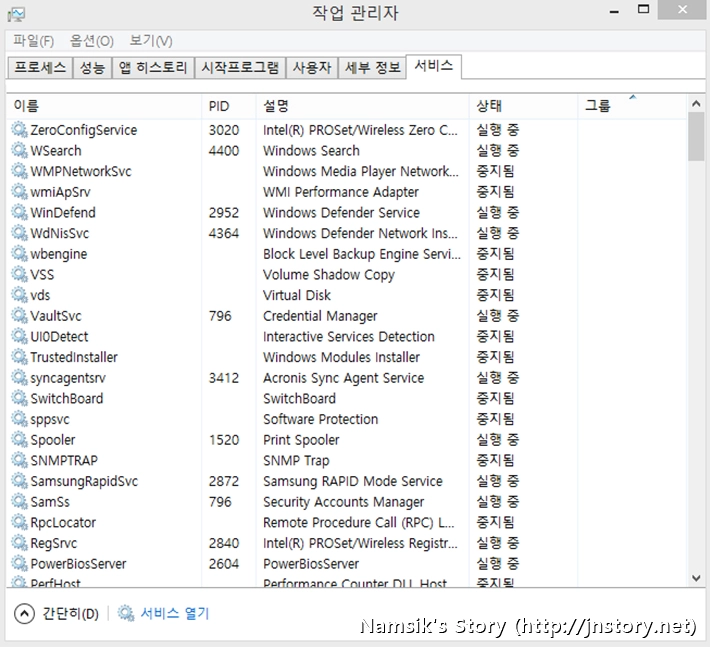
Windows 8.1 운영체제에 처음으로 도입된 ‘스토어’를 통하여 내려받은 앱의 시스템 사용량에 관한 정보는 앱 히스토리에 모두 표시되며, 사용자는 여러 개의 계정을 사용하거나 단일 계정을 사용하는 사용자가 실행 중인 프로세스의 목록을 보여주어 불필요한 프로그램이 실행되는 것을 더욱 쉽게 확인하고 조치할 수 있습니다. 서비스는 현재의 컴퓨터가 사용 중인 서비스의 사용 여부를 보다 쉽고 간편하게 확인하고 중지하는 역할을 할 수 있도록 해주며 사용자의 기호에 따라 제어판 → 관리 도구 → 서비스를 통해 사용 안 함으로 변경할 수도 있습니다. (개인적으로 컴퓨터의 사양이 안 좋은 것이 아니라면 서비스는 변경하지 않는 것이 여러모로 편합니다)
변화된 작업관리자를 이용해보니…
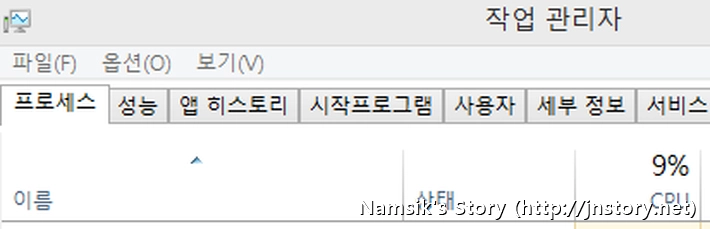
새로운 Windows 8.1 운영체제에서 변경된 작업관리자는 이전보다 더 많은 항목을 사용자에게 제공하고 있습니다. 필자가 소개한 시작 프로그램, 프로세스, 성능 외에도 앱 히스토리, 세부 정보, 사용자, 서비스를 한 곳에서 관리할 수 있게 되었을 뿐만 아니라 더욱 전문적으로 관리할 수 있게 되어 문제점을 쉽게 찾고 해결할 수 있게 되었습니다. 그렇지만, 다소 중복된 역할을 수행하는 탭(프로세스, 사용자, 세부 정보)은 통합되어 관리되는 것이 효율적일 것 같다는 생각이 듭니다.
