이 포스트는 저사양 컴퓨터, 노트북, 넷북, MID, UMPC등에서 Microsoft社의 Windows 8 운영체제를 쾌적하게 사용할 수 있도록 도와주는 여러 가지 노하우를 소개합니다. 실제로 필자의 UMPC(Q1Ultra)에 적용하여 사용하고 있는 내용을 포함하고 있으며, 필자에게 필요한 기능은 해제하지 않고 사용 중이기 때문에 사용자에 따라서 차이가 있을 수 있으므로 이점 유념하여 적용하시는 것을 권해드립니다.
필자가 사용중인 UMPC(Q1Ultra)의 사양

| 프로세서 | Mobile Intel A110 800MHz | 메모리 | 2GB DDR2-800 |
| 시스템 칩셋 | Mobile Intel Little River i945GU | 그래픽 칩셋 | Mobile Intel(R) 945 Express Chipset |
| 하드디스크 | Toshiba 60GB 4200RPM | 최대 해상도 | 1024×600 |
상단에 첨부한 시스템 사양표를 참고하시면 확인할 수 있듯이, 필자가 보유하고 있는 UMPC(Q1Ultra)는 Microsoft社에서 요구하는 최저사양에 부합하지 못하는 컴퓨터이지만 필자의 경우에는 Windows 8 Pro K버젼을 적용한 후 이 포스트를 통하여 소개하는 다양한 최적화 방법을 적용하여 쾌적하게 사용하고 있습니다. 물론, 이전 버젼인 Windows XP를 사용할 때보다는 약간 무겁게 동작하는 느낌은 있지만, 대체로 만족스럽게 사용 중입니다.
최신 드라이버로 시스템을 유지해주세요.
새로운 운영체제를 설치하신 후에는 각 하드웨어 제조사 홈페이지의 지원 페이지를 통하여 사용자님의 컴퓨터에서 사용이 가능한 최신 드라이버를 내려받아서 적용하는 과정이 필요합니다. 각종 최신 하드웨어 드라이브는 구글링하시거나, Windows Update를 통하여 적용하실 수 있습니다. 만약, Q1Ultra 사용자라면 필자가 최근에 작성한 삼성 Sens Q1Ultra (Windows 8 하드웨어 드라이버 및 소프트웨어(새창) 포스트를 통하여 최신 하드웨어 드라이버와 소프트웨어를 얻으실 수 있습니다.
Windows Update를 통한 보안성&안전성 강화
제어판에 있는 Windows Update를 통하여 시스템 파일의 문제점을 보완하여 사용자님의 시스템을 안정적으로 운용할 수 있도록 해줄 뿐만 아니라, 주기적인 보안 업데이트를 통하여 악성코드와 바이러스로부터 사용자님의 시스템을 안전하게 보호할 수 있습니다. 그러나, 최적화의 특성상 해당 기능을 자동 업데이트로 유지하지 않고, ‘업데이트는 확인하지만 다운로드 및 설치 여부는 직접 선택’으로 설정하고 사용하고 있습니다. 성능이 충분하다면 이 기능은 활성화하는 것이 좋습니다.
그래픽 설정 및 오디오 설정 최적화
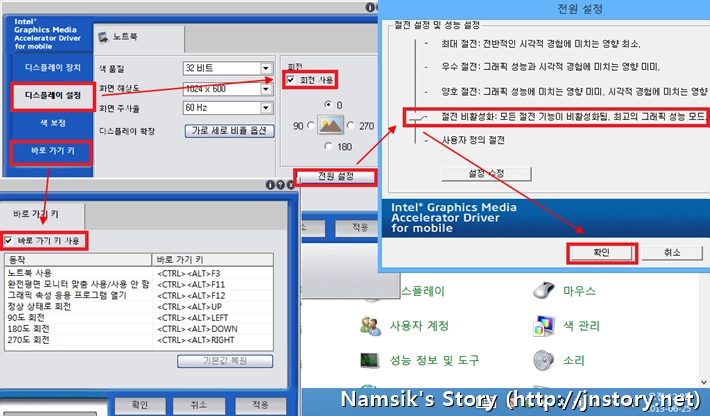
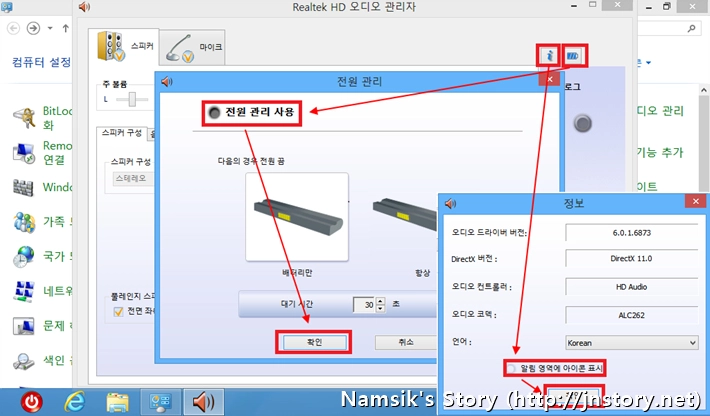
제어판에 있는 그래픽 제어판과 오디오 관리자를 통하여 해당 하드웨어의 설정을 최적화할 수 있습니다. 우선, Intel 그래픽 제어판을 통하여 회전 사용의 체크 표시를 해제하시고, 전원설정을 통하여 절전 비활성화를 선택해주세요. 이어서, 바로 가기 키탭을 선택하여, 바로 가기 키 사용 항목의 체크 표시를 해제해주세요. 이어서, Realtek 오디오 관리자를 통하여 배터리 모양 아이콘을 선택한 후 전원 관리 사용을 비활성화하고, 정보 버튼을 선택한 후 알림 영역에 아이콘 표시를 비활성화해주시면 됩니다.
Windows Defender 최적화
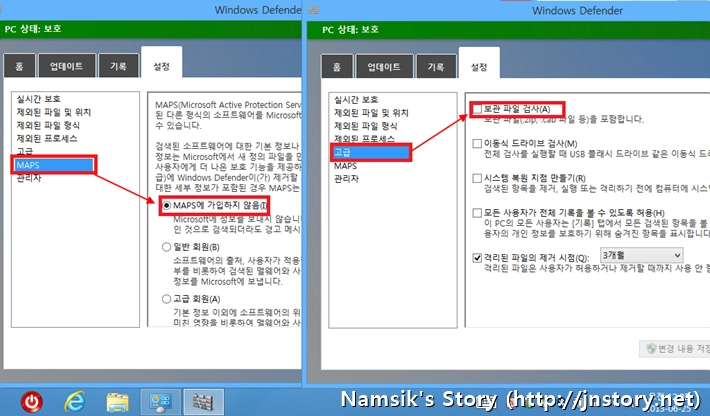
제어판→Windows Defender를 선택한 후 설정 탭을 선택한 후 MAPS 항목을 선택한 후 ‘MAPS에 가입하지 않음’을 선택하시고, 고급 항목을 선택한 후 보관 파일 검사 항목의 체크 표시를 해제해주세요. 해당 기능은 압축파일도 함께 검사하기 때문에 CPU의 점유율이 상승하는 문제가 있습니다.
개인설정 최적화
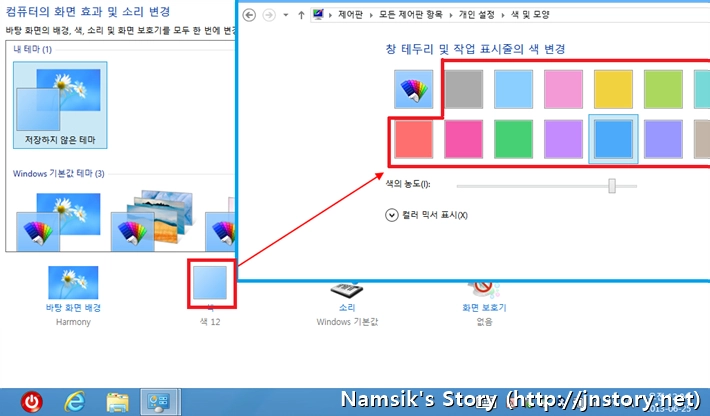
제어판→개인설정을 선택한 후 바탕 화면 배경의 오른쪽에 있는 색이라는 항목을 선택하신 후 상단의 스크린샷에 빨간색으로 표시한 것과 같이 단일색상을 사용하시면 데스크톱 창 관리자의 CPU 점유율과 메모리 사용량이 줄어드는 것을 확인할 수 있었습니다. 물론, 개인적인 취향으로 사용하신다고 하면 말리지는 않습니다만, Windows 8에는 과거의 Windows에서 제공하던 에어로 기능이 없기 때문에 무지개색의 사용은 큰 의미가 없으리라 생각됩니다.
관리센터 최적화 (추천)
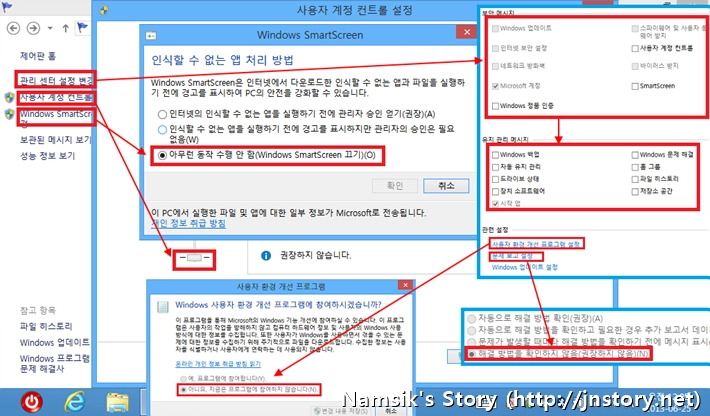
제어판→관리센터를 선택하신 후 관리 센터 설정 변경을 선택한 후 체크되어 있는 모든 항목을 없애주시고, 그 아래에 위치하고 잇는 사용자 환경 개선 프로그램 설정과 문제 보고 설정은 사용하지 않음으로 변경하세요. 그리고, 사용자 계정 컨트롤 설정을 선택하여 가장 아래로 끌어내려 UAC를 사용하지 않도록 설정해주시고, Windows SmartScreen 설정을 선택하여 Windows Smart Screen 끄기를 선택해줍니다.
기본 프로그램 설정과 자동 재생 설정 변경
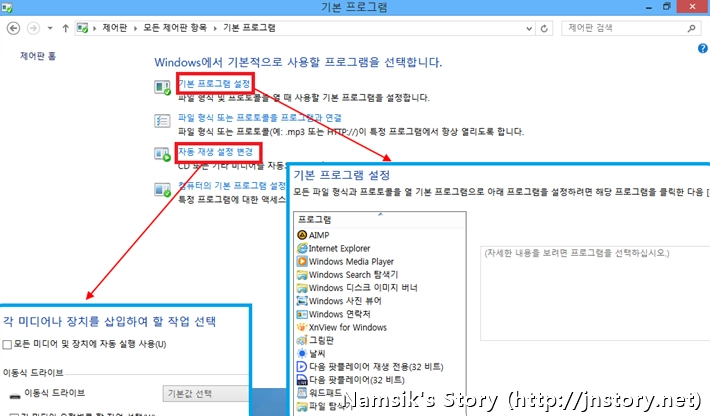
제어판→기본 프로그램을 선택한 후 자동 재생 설정 변경을 선택한 후 모든 미디어 및 장치에 자동 실행 사용의 체크 표시를 해제해주시고, 기본 프로그램 설정을 선택하여 확장자에 따라서 실행할 응용 프로그램을 지정할 수 있습니다. 기본 프로그램 설정은 다소 번거로울 수 있지만 해두시는 여러모로 편리하고 좋습니다.
인터넷 시간동기화 해제하기
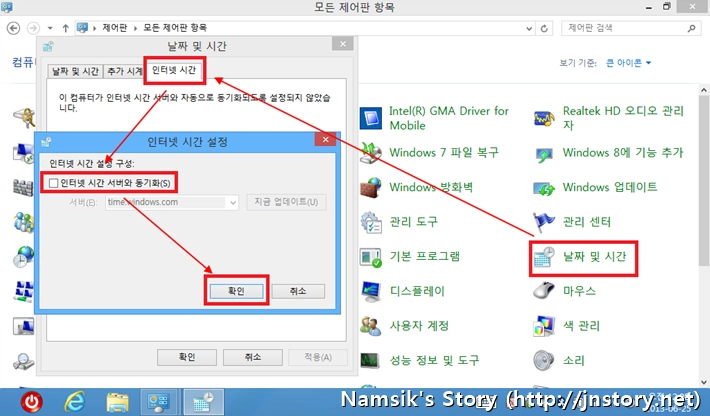
제어판→날짜 및 시간을 선택한 후 인터넷 시간 탭에서 설정 버튼을 클릭하여 인터넷 시간 서버와 동기화의 체크 표시를 해제해주세요. 해당 기능은 매우 유용할 수 있지만, 필자의 경우에는 조금의 자원이라도 확보하는 것이 목적이기 때문에 해당 기능은 비활성화하였습니다. 참고로 해당 기능은 서비스의 Windows Time과 관련이 있으며, Windows Time 서버를 중지할 계획이거나 중지하셨다면 해당 기능은 비활성화로 바꾸어주시는 것이 좋습니다.
문제해결 사용안함으로 변경하기
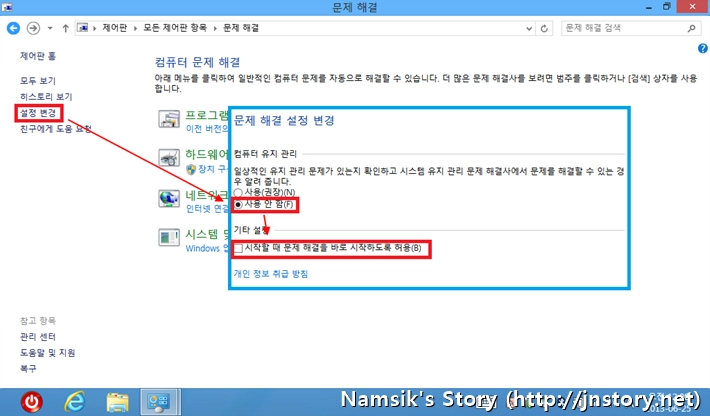
제어판→문제 해결을 선택한 후 왼쪽에 있는 설정 변경을 선택한 후 컴퓨터 유지 관리에서 사용 안 함으로 선택하시고, 시작할 때 문제 해결을 바로 시작하도록 허용의 체크 표시도 해제해줍니다. 참고로 해당 기능을 사용하는 것보다 구글 또는 네이버에서 검색하시는 것이 오히려 더욱 정확한 정보를 얻을 수 있습니다.
시스템 설정변경하기 (추천)
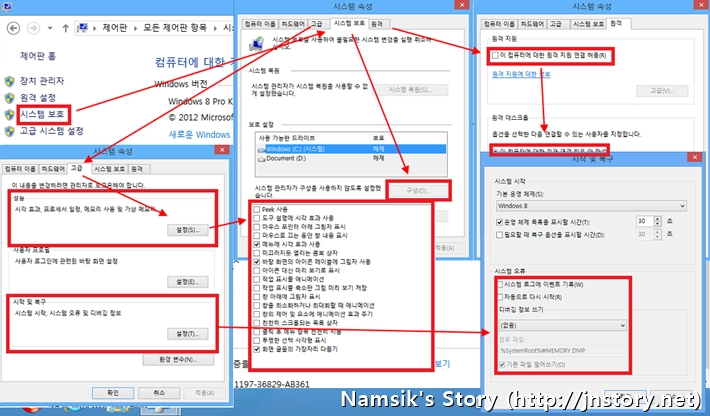
제어판→시스템으로 들어가신 후 왼쪽에서 시스템 보호 탭를 선택한 후 구성을 클릭하여 시스템 복원 사용 안 함으로 변경해주신 후, 원격 탭으로 이동하여 이 컴퓨터에 대한 원격 지원 허용의 체크 표시를 해제하고, 원격 데스크톱란에서 이 컴퓨터에 대한 원격 연결 허용 안 함을 선택합니다. 더불어, 고급 탭으로 이동한 후 성능 항목에서 메뉴에 시각 효과 사용, 바탕 화면의 아이콘 레이블에 그림자 사용, 화면 글꼴의 가장자리 다듬기를 제외한 나머지 항목의 체크 표시는 해제하시는 것을 권장해드립니다. 나머지 항목의 경우에는 사용자의 필요에 따라서 황성화해주시면 됩니다. 시작 및 복구에서는 시스템 로그에 이벤트 기록, 자동으로 다시 시작의 체크 표시를 해제하고, 디버깅 정보 쓰기는 없음으로 설정해주시면 됩니다.
인터넷 옵션 최적화하기 (추천)
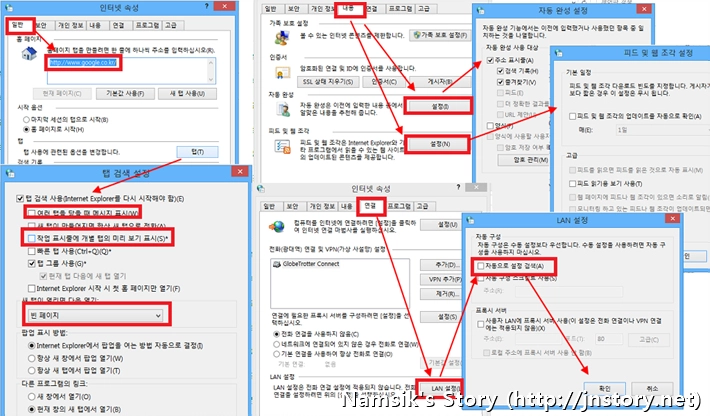
제어판→인터넷 옵션을 선택하신 후 일반 탭에서 시작 페이지를 지정할 때 가급적 불러올 항목이 많지 않은 구글이나 네이버 SE로 지정하시는 것을 권해드리며, 탭의 경우에는 여러 탭을 닫을 때 메시지 표시, 작업 표시줄에 개별 탭의 미리 보기 표시의 체크 표시를 해제하시고, 새 탭이 열리면 다음 열기 항목은 빈 페이지로 설정하는 것을 권장합니다. 내용탭에서는 자동 완성과 피드 및 웹 조각에 체크되어 있는 모든 항목을 제거하시거나, 꼭 필요한 항목만 유지하시는 것을 권해드리며, 연결 탭에서는 LAN 설정을 클릭하여 자동으로 설정 검색의 체크 표시를 해제하시는 것을 권해드립니다. 간단하게 위와 같이 설정만 해주더라도 Internet Explorer 창이 이전보다 훨씬 빨리 불러와 지는 것을 확인할 수 있습니다.
인터넷 고급 옵션 설정하기 (추천)
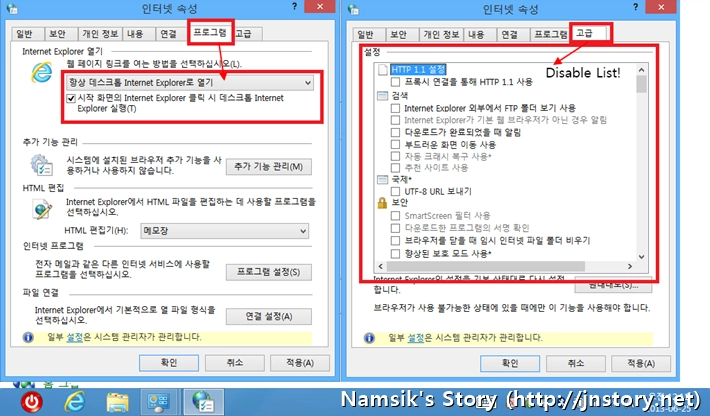
앞에서 소개한 인터넷 옵션 최적화에 이어서 프로그램 탭을 통하여 Internet Exporer를 여는 방법을 선택할 수 있습니다. 필자가 사용 중인 UMPC(Q1Ultra)의 경우 Windows 8의 최저해상도인 1024×768에 해당하지 않으므로 마음 편하게 항상 데스크톱 Internet Explorer 열기를 선택하였으며, 시작 화면의 Internet Explorer 클릭 시 데스크톱 Internet Explorer 실행에 체크 표시를 선택해주었습니다. 고급 탭에서는 다양한 설정을 비활성화할 수 있는데 필자의 경우에는 인터넷에 잘 알려져 잇는 프록시 연결을 통해 HTTP 1.1 사용, UTF-8 URL 보내기 항목은 진작에 비활성화했으며, 나머지 항목의 경우에는 필자가 인터넷 서핑을 할 때 무리 없는 수준이라고 판단되는 항목의 체크 표시를 해제하고 사용하고 있습니다. 자세한 내용은 상기 첨부된 오른쪽 스크린샷을 참고하시는 것을 권해드립니다.
작업 표시줄 설정하기
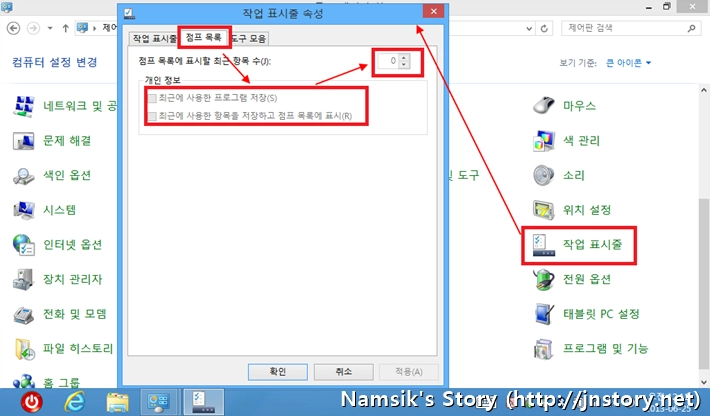
제어판→작업 표시줄을 선택하신 후 점프 목록에서 최근에 사용한 프로그램 저장, 최근에 사용한 항목을 저장하고 점프 목록에 표시의 체크 표시를 해제하시고, 점프 목록에 표시할 최근 항목수도 0으로 지정하여 사용하는 것을 권해드립니다. 필자의 경우에는 큰 의미가 없는 기능이기 때문에 비활성화했지만, 해당 기능을 유용하게 사용하고 있으시다면 해당 기능은 계속 사용하셔도 무방합니다. CPU, 메모리의 점유율에 아주 작은 영향도 미치지 않습니다.
시스템 구성 최적화
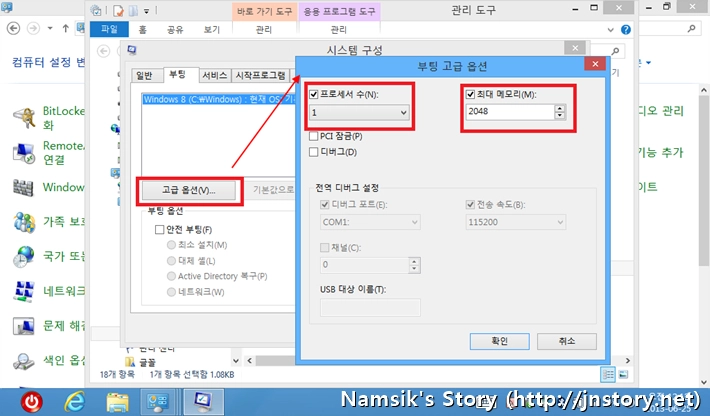
시작→실행을 입력한 후 msconfig을 입력하여 시스템 구성 창을 불러옵니다. 이후 부팅 탭에서 고급 옵션을 선택한 후 프로세서 수와 최대 메모리에 체크 표시를 해주시면 시스템 부팅 시 약간의 속도 향상 효과를 불러오지만 아주 미묘한 향상만 이루어지므로 이 설정으로 인한 큰 성능향상은 기대하지 않으시는 것이 좋습니다.
시작프로그램 최적화 (추천)
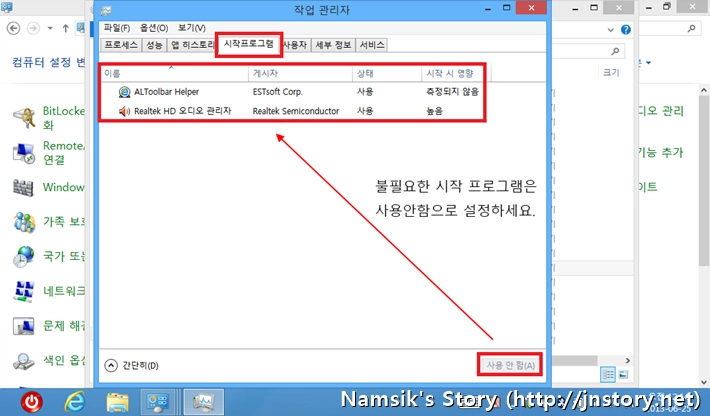
Ctrl + Alt + Del키를 입력하여 작업 관리자를 불러온 후, 시작 프로그램 탭에서 귀하에게 불필요한 시작 프로그램은 사용 안 함 버튼을 눌러 시스템 시작 시 실행되지 않도록 설정할 수 있습니다. 시작되는 프로그램이 많으면 많아질수록 사용자님의 컴퓨터에서 불필요한 CPU, 메모리의 사용이 이루어집니다. 더불어, 시작 프로그램을 최소화하면 Windows가 부팅될 때 데스크톱 화면을 볼 수 있는 시간이 단축됩니다.
파일 속성 및 내용 색인에 대한 디스크 설정
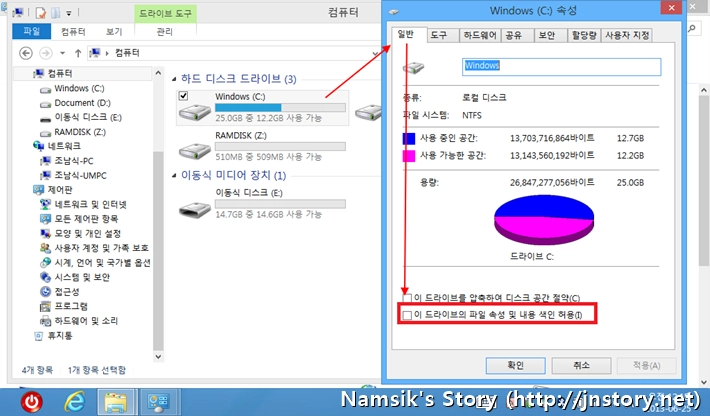
컴퓨터로 이동한 후 하드 디스크 드라이브 카테고리에 보이는 드라이브의 속성을 클릭한 후 이 드라이브의 파일 속성 및 내용 색인 허용의 체크 표시를 해제합니다. 해당 기능은 파일이 쌓일 때마다 내일 색인을 위하여 캐시 파일을 만들기 때문에 시스템이 느려지게 만드는 문제가 있습니다.
쓰기 캐시 및 쓰기 캐시 버퍼 플러시 설정
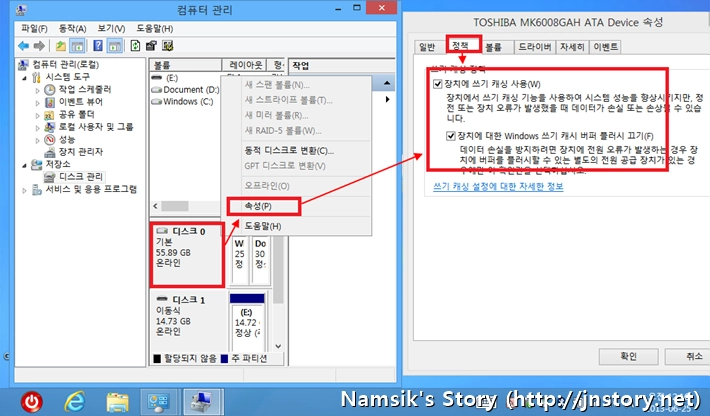
제어판→관리 도구→컴퓨터 관리의 디스크 관리 창에서 디스크 0, 디스크 1등을 선택한 후 마우스 오른쪽 버튼을 클릭하여 속성으로 들어가서 정책 탭으로 이동합니다. 대부분 장치에 쓰기 캐싱 사용에는 체크가 되어 있으며, 추가로 장치에 대한 Windows 쓰기 캐시 버퍼 플러스 끄기에 체크 표시를 넣어 활성화해주세요. 해당 기능을 활성화하면 약간의 성능향상 효과를 누릴 수 있습니다. 벤치마크 프로그램을 통하여 확인했을 때는 성능의 변화가 없으나, 실제 컴퓨터 사용 시 약간의 성능향상이 있는듯한 플라시보 효과를 경험할 수 있습니다.
디스크 조각 모음의 예약된 최적화 비활성화하기 (추천)
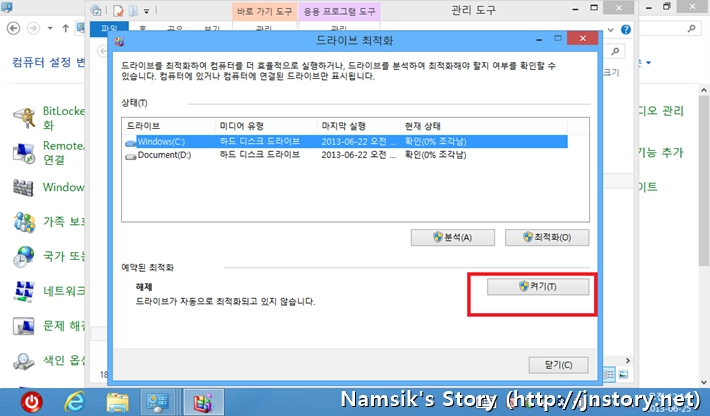
제어판→관리 도구로 이동하신 후 디스크 조각모음을 선택하여 예약된 시간에 조각모음을 자동으로 실시하는 기능을 꺼주세요. 해당 기능을 끄신 후 월 단위로 조각모음을 실시하시는 것을 권해드립니다. 필자의 경우에는 해당 기능을 안 껏다가 예약된 시간에 자동으로 동작하여 CPU의 점유율이 100%까지 상승하는 것을 경험하였습니다.
서비스 최적화 (추천)
ActiveX Installer (AXInstSV)
Application Experience
Application Layer Gateway Service
Application Management
BitLocker Drive Encryption Service
BranchCache
Diagnostic Policy Service
Diagnostic Service Host
Diagnostic System Host
Distribuuted Link Tracking Client
Encrypting File System (EFS)
Family Safety
File History Service
Function Discovery Provider Host
Function Discovery Resource Publication
Health Key and Certificate Management
HomeGroup Listener
HomeGroup Provider
Hyper-V Data Exchange Service
Hyper-V Guest Shutdown Service
Hyper-V Heartbeat Service
Hyper-V Remote Desktop Virtualization Service
Hyper-V Time Synchronization Service
Hyper-V Volume Shadow Copy Requetor
IKE and AuthIP IPsec Keying Modules
Interactive Service Detection
Internet Connection Sharing (ICS)
IP Helper
IPsec Policy Agent
Microsoft Account Sign-in Assistant
Microsoft iSCSI Initiator Service
Net.Tcp Port Sharing Service
Netlogon
Network Access Protection Agent
Offline Files
Peer Name Resolution Protocol
Peer Networking Grouping
Peer Networking Identity Manager
PNRP Machine Name Publication Service
Portable Device Enumerator Service
Print Spooler
Printer Extensions and Notifications
Problem Reports and Solutions Control Panel
Program Comatibility Assistant Service
Quality Windows Audio Video Experience
Remote Desktop Configuration
Remote Desktop Services
Remote Desktop Service UserMode Port Rediretor
Remote Procedure Call (RPC) Locator
Remote Registry
Routing and Remote Access
Secondary Logon
Security Center
Sensor Monitoring Service
Shell hardware Detection
Smart Card
Smart Card Removal Policy
SNMP Trap
SSDP Discovery
Still Image Acquisition Event
Storage Service
Superfetch
TCP/IP NetBIOS Helper
UPnP Device Host
WebClient
Windows Error Reporing Serivce
Windows Image Acquisition (WIA)
Windows Media Player Network Sharing Service
Windows Remote Management (WS-Management)
Windows Search
Windows Time
WinHTTP Web Proxy Auto-Discovery Service
제어판→관리 도구에 있는 여러개의 서비스 항목 중 필자가 사용 안 함으로 설정하는 항목입니다. 필자가 기재한 내용은 기본적인 PC 기능 외에도 무선랜, 지문인식기, 전화접속에 대한 기능을 사용한다는 설정에서 작성되어 있으며, 프린터, 스캐너, 카메라는 사용하지 않을 것이라는 가정하에 작성된 내용이므로 사용자에 따라서 추가적인 설정을 해주시는 것이 좋습니다. 잘못된 서비스 최적화는 사용자님이 다른 작업을 할 때 문제가 될 수 있습니다.
