Mac 키보드는 Windows 키보드와 달리 한영 전환, 한자 전환키를 제공하지 않기 때문에 언어 전환의 신속성이 떨어지지만, 무료로 제공되는 Karabiner-Elements 소프트웨어를 이용하면 잘 사용하지 않는 우측 Command 키와 Option 키를 한영 전환, 한자 전환키로 변경해 언어 전환을 보다 신속하게 할 수 있습니다.
맥의 키보드 단축키 점검
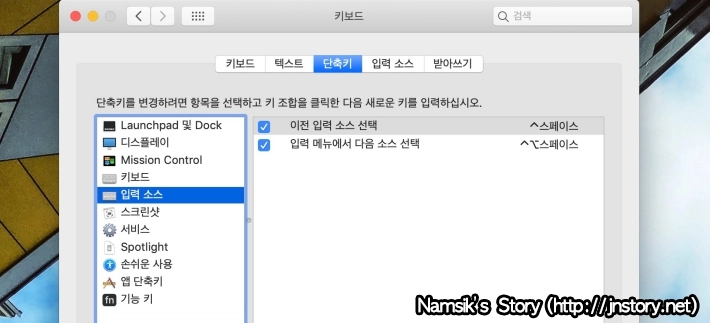
Karabiner-Elements 소프트웨어를 이용해 우측 Command 키와 Option 키를 한영 전환, 한자 전환키로 변경하기 위해서는 시스템 환경설정 → 키보드 → 단축키의 입력 소스 항목을 선택해 이전 입력 소스 선택, 입력 메뉴에서 다음 소스 선택 항목의 단축키가 스크린 캡처와 동일하게 되어 있는지 확인합니다. 만약, 스크린 캡처와 다른 단축키로 지정된 경우 스크린 캡처와 동일한 단축키로 변경합니다.
Karabiner-Elements 소프트웨어 설치
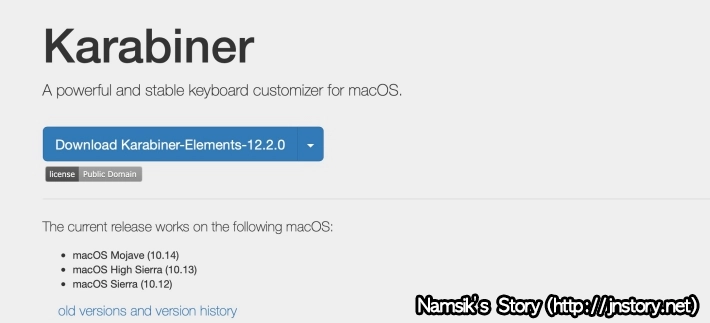
누구나 무료로 사용 가능한 Karabiner-Elements 소프트웨어를 이용하면 인터넷에 공개된 Karabiner-Elements 룰을 이용해 누구나 쉽고 간편하게 우측 Command 키와 Option 키를 한영 전환, 한자 전환키로 변경할 수 있습니다. 특히, 페러럴즈 데스크톱(Parallels Desktop)에 설치한 Windows 운영체제에서도 맥과 동일하게 한영 전환, 한자 전환이 가능합니다.
내려받은 한영한자 룰 옮기기
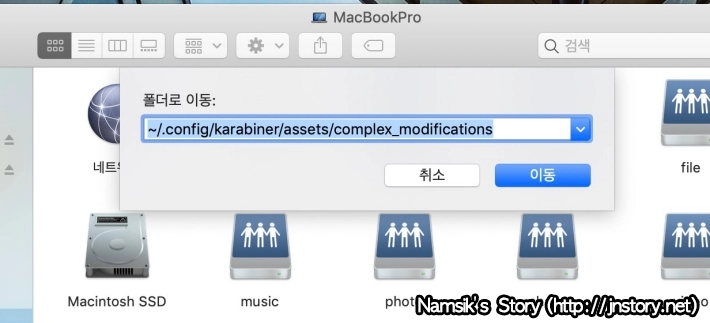
카라비너(Karabiner-Elements)를 이용하여 맥 키보드 맵핑하기 (오른쪽 커맨드와 옵션을 한/영, 한자 키로 사용하기 등)
hankboy님이 블로그를 통해 배포하고 있는 한영한자 룰을 내려받은 후 Finder(파인더)에서 Shift + Command + G키를 눌러 ~/.config/karabiner/assets/complex_modifications 경로로 이동한 후 hankboy님의 블로그에서 내려받은 한영한자 룰을 옮겨줍니다.
한영한자 룰 선택하기
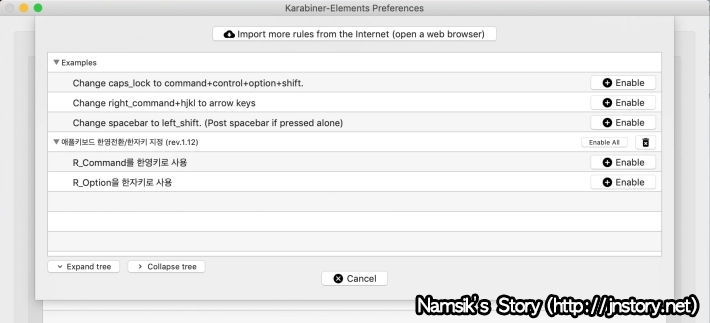
Karabiner-Elements를 실행한 후 [Complex Modifications] 탭으로 이동해 [Add rule] 버튼을 눌러 ‘R_Command를 한영키로 사용’과 ‘R_Option을 한자 키로 사용’을 [Enable]합니다. 만약, 우측 Option 키에 한자가 아닌 ‘이모티콘 및 기호’가 나타나도록 하고 싶다면 아래 첨부한 번외 항목을 참고하시기 바랍니다.
우측 Option키에 이모티콘 및 기호 지정하기
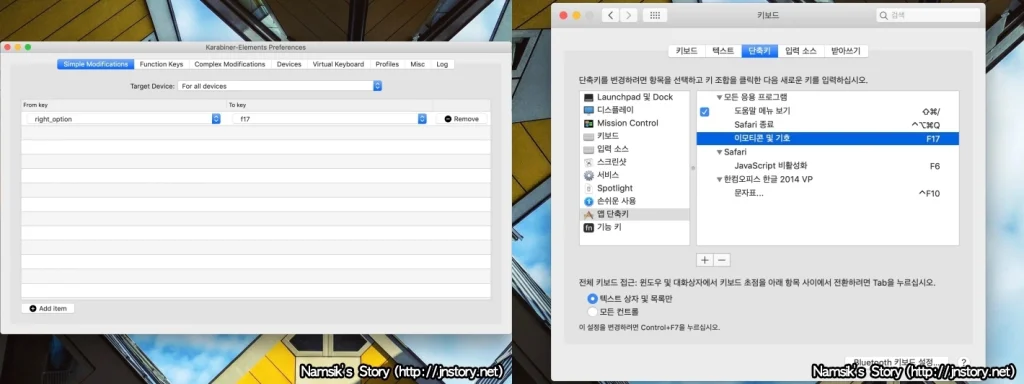
Karabiner-Elements를 실행한 후 [Add item] 버튼을 눌러 좌측에 첨부한 스크린 캡처와 같이 From key를 right-option, To Key를 F17로 지정합니다. 이후, 시스템 환경설정 → 키보드 → 단축키의 앱 단축키 항목을 선택한 후 [+] 버튼을 누른 후 우측에 첨부한 스크린 캡처와 같이 메뉴 제목에 이모티콘 및 기호를 입력하고 우측 Option 키를 눌러 키보드 단축키를 F17로 지정한 후 [추가] 버튼을 누릅니다. 참고로 메뉴 제목은 사용자가 사용하는 맥 운영체제 언어에 따라 상이합니다.
페러럴즈 데스크톱(Parallels Desktop)에도 동일하게 반영됩니다!
이 포스트에서 소개하는 Karabiner-Elements용 한영한자 룰을 이용하면 페러렐즈 데스크톱(Parallels Desktop)에 설치한 Windows 운영체에도 맥과 동일하게 Command 키를 이용해 한영 전환, Option 키를 이용해 한자 전환하는 것이 가능합니다. 만약, 단축키가 제대로 반영되지 않는 경우 함께 제공되는 레지스터리를 이용해 키보드 설정을 기본값으로 변경하시기 바랍니다.
