macOS 운영체제는 양면 인쇄를 지원하는 프린터를 이용한 인쇄 시 양면 인쇄를 기본값으로 사용하기 때문에, 단면 인쇄를 할 때마다 양면 인쇄 옵션 해제해야 하는 불편함이 있습니다. 하지만 시스템 환경설정에서 설정 불가능한 프린터 설정을 변경할 수 있게 해주는 CUPS를 이용하면 단면 인쇄를 기본값으로 사용하고 양면 인쇄는 필요할 때 선택해 사용하는 것으로 변경할 수 있습니다.
macOS, CUPS 접속하기
#1. 터미널에서 CUPS 웹 인터페이스 활성화
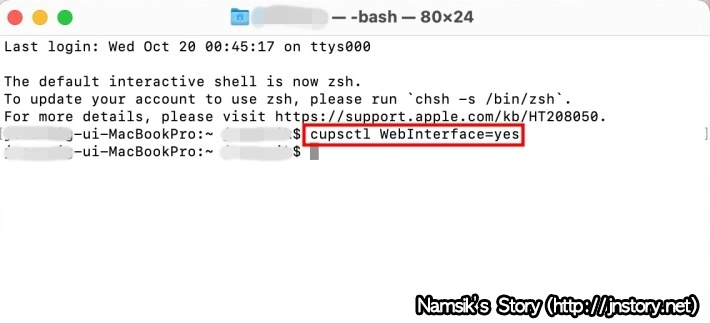
cupsctl WebInterface=yes
CUPS 웹 인터페이스는 터미널에서 cupsctl WebInterface=yes를 입력해 활성화할 수 있습니다. 개인적으로 모든 설정을 변경한 후에는 보안을 위해 터미널에서 cupsctl WebInterface=no를 입력해 CUPS 웹 인터페이스를 비활성화하시기 바랍니다.
#2. CUPS 웹 인터페이스 접속하기
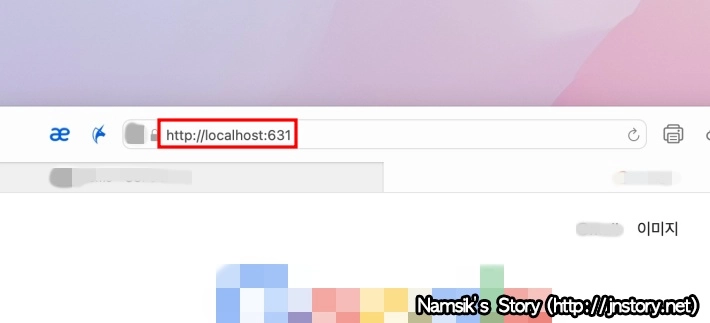
http://localhost:631
터미널에서 웹 인터페이스를 활성화한 후 사용 중인 인터넷 브라우저의 주소창에 http://localhost:631을 입력하면 인쇄 장치를 제어할 수 있는 CUPS 웹 인터페이스 화면을 볼 수 있습니다. 만약 CUPS 웹 인터페이스 화면이 보이지 않거나 접속할 수 없는 경우에는 해당 웹브라우저를 재시작해보는 것을 권장합니다.
CUPS 웹 인터페이스에서 양면 인쇄 기능 끄기
#1. 양면 인쇄 기능을 해제할 프린터 선택하기
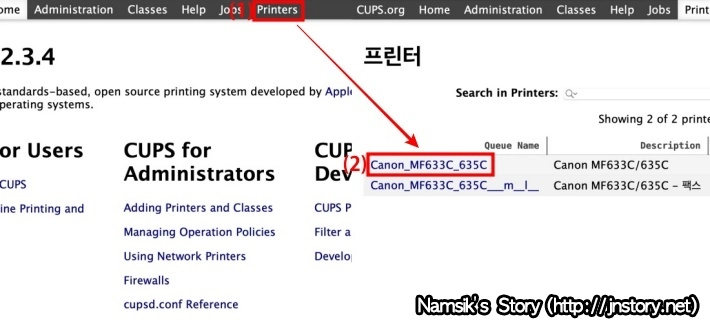
CUPS 웹 인터페이스에 접속한 후 ①메뉴에서 [Printers]를 선택해 ②양면 인쇄 기능을 해제할 프린터를 선택합니다. 만약 양면 인쇄 기능이 보이지 않는 경우에는 시스템 환경설정 → 프린터 및 스캐너에서 프린터를 삭제한 후 다시 등록하면 됩니다.
#2. 사용자 인증 후 기본 옵션 변경하기
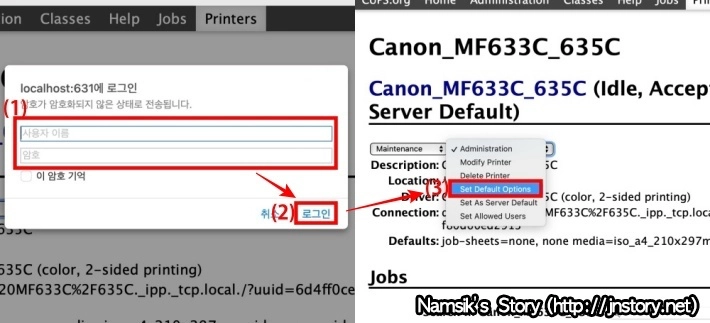
프린터 페이지에서 ①양면 인쇄할 프린터를 선택하면 로그인 화면이 나타나고 이곳에 macOS의 아이디와 비밀번호를 입력한 후 ②[로그인] 버튼을 눌러 프린터 설정 페이지에 접속한 다음 ③드롭다운 메뉴에서 [Set Default Options]을 선택해 인쇄 기본 설정을 변경하는 페이지로 이동합니다.
#3. Basic에서 양면 인쇄 끔으로 변경하기
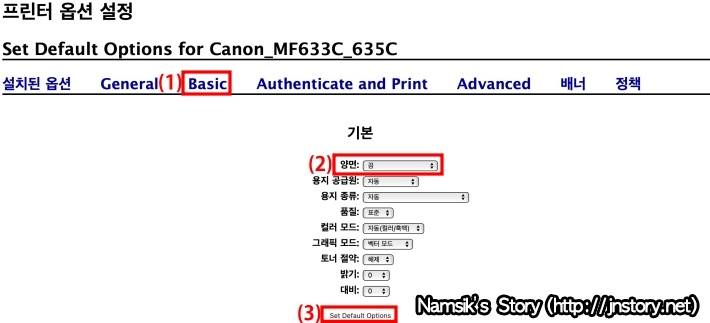
Set Default Options 페이지에서는 해당 프린터에 대한 인쇄 기본값을 변경할 수 있습니다. 양면 인쇄 기본값 설정 해제는 ①Basic에서 ②양면을 [끔]으로 변경한 후 ③[Set Default Options] 버튼을 눌러 주면 됩니다. 참고로 각 옵션의 명칭은 프린터 제조사 및 드라이버 버전에 따라 상이할 수 있습니다.
인쇄 기본값 변경 확인하기
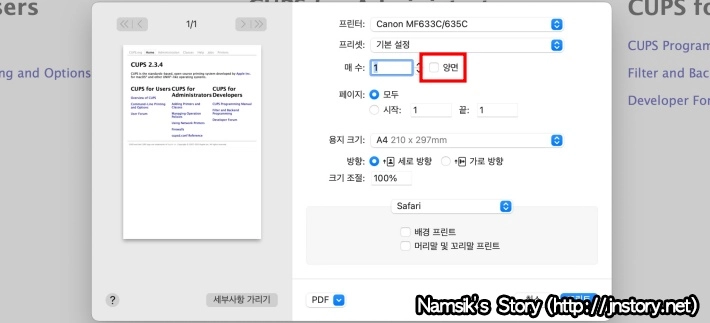
멀리서 확인할 필요 없이 해당 페이지에서 인쇄 버튼을 눌렀을 때 양면에 체크 표시가 해제되어 있다면 양면 인쇄가 정상적으로 해제된 것입니다. 이제 양면 인쇄가 필요할 때만 양면에 체크하고 사용하면 됩니다.
