Windows 10 운영체제는 별도의 화면 캡처 소프트웨어(예:반디캠, Fraps, Ocam 등)를 사용하지 않아도 내가 진행 중인 게임 화면을 동영상과 스크린 캡처로 기록할 수 있습니다. 물론, Windows 10에 내장된 캡처 기능은 게임 화면을 캡처하기 위한 기능만 제공하며 조금 더 세부적인 PC 화면을 캡처하기 위해서는 앞서 언급한 캡처 소프트웨어를 별도로 사용해야 합니다.
Windows 10, 단축키 이용하기
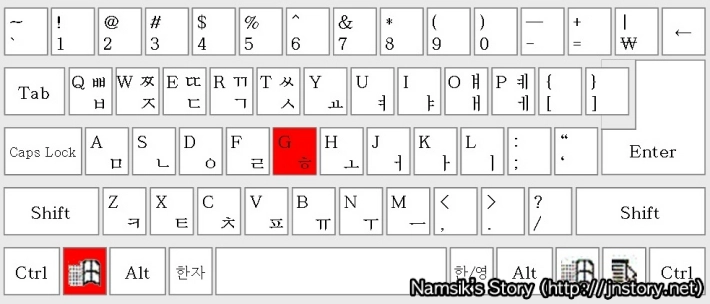
Windows 10 화면 캡처 기능은 원도우+G 키를 사용해 불러올 수 있습니다. 이외 원도우+알트+G(즉시 녹화), 원도우+알트+R(녹화 시작/중지), 원도우+알트+Prt(스크린 캡처 촬영), 원도우+알트+T(녹화 타이머 표시/숨기기), 원도우+알트+M(마이크 녹음 켜기/끄기)와 같은 여러 단축키를 사용해 진행 중인 게임 화면을 동영상과 스크린 캡처로 기록할 수 있습니다.
Windows 10, 화면 캡처 기능 사용하기
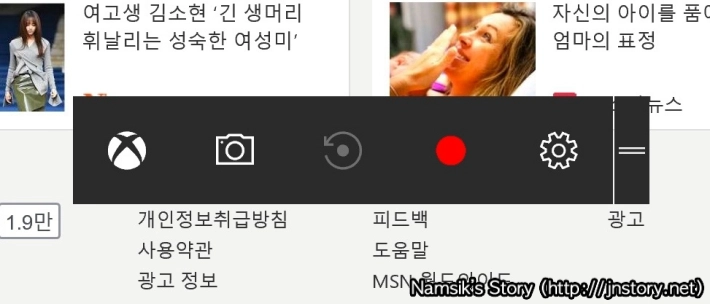
Windows 화면 캡처 메뉴는 총 5가지 기능을 제공합니다. ①X 아이콘은 Xbox 게임을 PC에서 스트리밍 형태로 이용할 수 있도록 해주는 기능입니다. 이외에도 ②카메라 아이콘은 화면을 스크린 캡처, ③녹화 시작 아이콘은 지난 15초~10분을 녹화하는 기능, ④녹화 시작/중지 아이콘은 현재 화면을 최대 2시간까지 녹화하는 기능입니다. 참고로 Windows 화면 캡처 기능을 사용해 녹화된 동영상과 스크린 캡처는 동영상→캡처 폴더에 저장됩니다.
Windows 10, 화면 캡처 세부 설정 방법
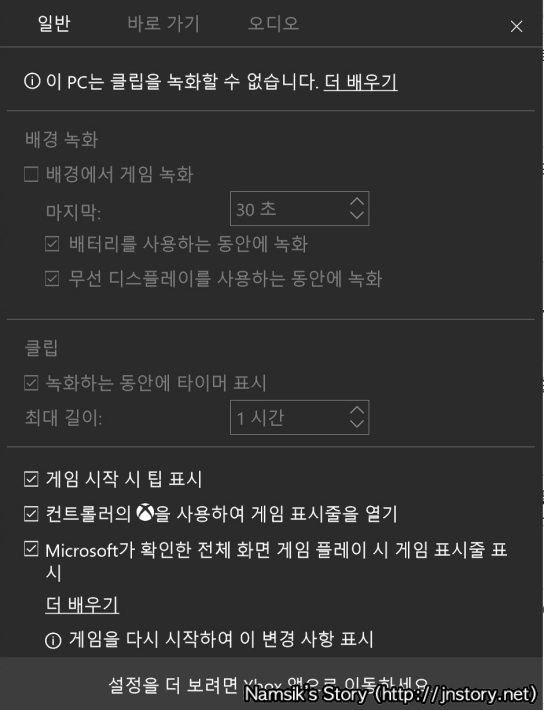
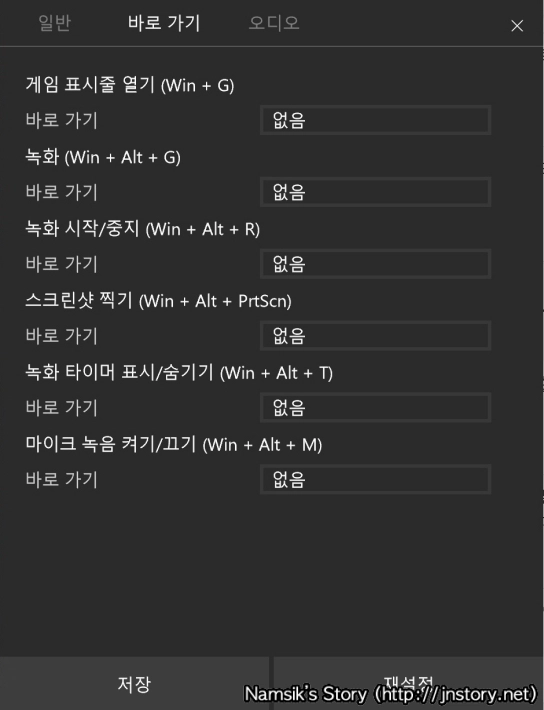
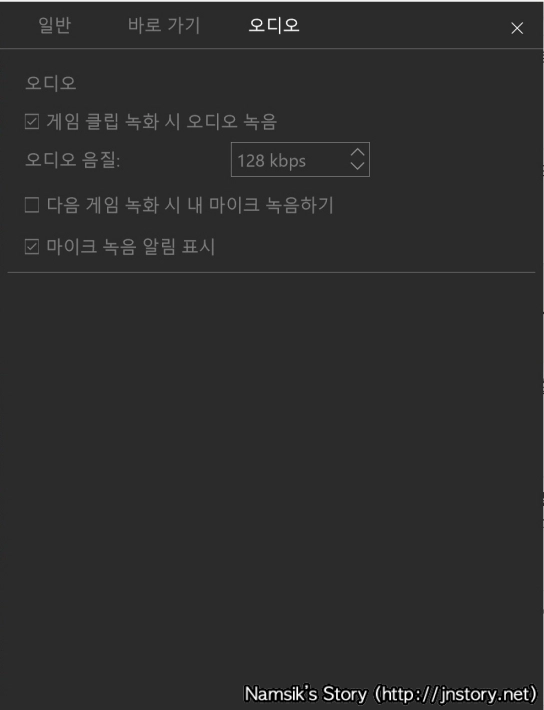
Windows 화면 캡처 설정은 ⑤설정 아이콘을 눌러 배경 녹화, 클립, 단축키, 오디오 등의 설정을 사용자가 변경할 수 있습니다. 참고로, 상단에 첨부한 스크린 캡처는 페러럴즈 가상머신에서 촬영된 것이기 때문에 사용할 수 없는 기능이 많지만, 시스템 요구사항(새창)만 충족한다면 해당 기능들을 모두 사용할 수 있습니다.
