* 이 포스트는 Windows Vista / Windows 7 / Windows 8 / Windows 8.1 운영체제에 적용 가능합니다.
최근, 필자가 HTPC로 사용 중인 컴퓨터의 메모리가 부족하여 메모리 업그레이드를 고민하던 중에 레디부스트(ReadyBoost)기능을 활성화한 후 메모리 부족 현상을 조금이나마 극복하게 되어 여러분들에게 레디부스트(ReadyBoost)를 간략하게 소개하고 사용하는 방법을 알려드리고자 합니다.
Windows의 레디부스트(ReadyBoost)란?

Windows Vista에서 처음으로 선보인 레디부스트(ReadyBoost)는 Microsoft에서 느린 속도의 하드디스크를 보완하기 위해 만든 디스크 캐시 기술로 USB 2.0을 지원하는 USB 메모리, SD 메모리카드 등의 저장장치에 시스템 시동이나 프로그램 실행에 필요한 캐시를 저장하여 시스템 속도를 개선시킬 수 있습니다.
Windows의 레디부스트를 이용하기 위한 준비물

Windows의 레디부스트(ReadyBoost)를 사용하기 위해서는 사용자님의 컴퓨터가 Windows Vista, Windows 7, Windows 8, Windows 8.1 운영체제를 사용하고 있어야 하고, USB 2.0을 지원하는 USB 메모리, SD 메모리카드와 같은 저장장치가 필요합니다. 참고로, 레디부스트(ReadyBoost)를 사용하기로 지정한 저장장치는 탈거하시면 안 됩니다.
USB 메모리를 포맷하고 레디부스트로 지정하기 (유튜브 동영상)
상단에 첨부한 유튜브 동영상을 참고하여 레디부스트(ReadyBoost)로 지정할 USB 메모리를 포맷하고 레디부스트(ReadyBoost)로 지정합니다. 참고로, Windows Vista 운영체제는 최대 1개의 USB 저장장치만 레디부스트(ReadyBoost)로 설정할 수 있지만, Windows 7, Windows 8, Windows 8.1 운영체제는 최대 8개의 USB 저장장치를 레디부스트(ReadyBoost)로 지정할 수 있기 때문에 여분의 USB 포트와 USB 메모리가 있다면 여러 개의 레디부스트(ReadyBoost)를 구성해보세요.
레디부스트가 동작하지 않는다면?
#1. 귀하의 컴퓨터에 SSD가 장착되어 있나요?
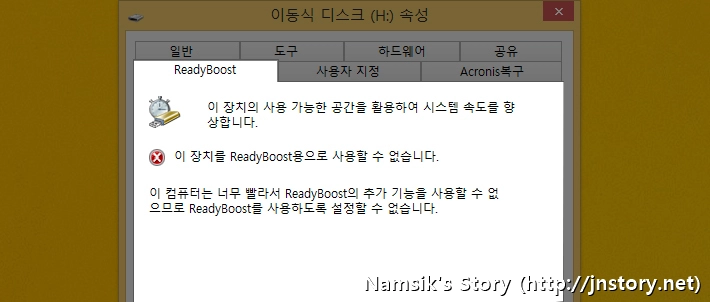
귀하의 컴퓨터에 하드디스크보다 더 빠른 속도로 동작하는 SSD가 장착된 경우에는 상단에 첨부한 스크린 캡처와 같이 ‘이 컴퓨터는 너무 빨라서 ReadyBoost의 추가 기능을 사용할 수 없음으로 ReadyBoost를 사용하도록 설정할 수 없습니다.’라는 메시지가 나타나며 ReadyBoost를 활성화할 수 없습니다.
#2. 서비스에서 Superfetch를 자동으로 설정하기
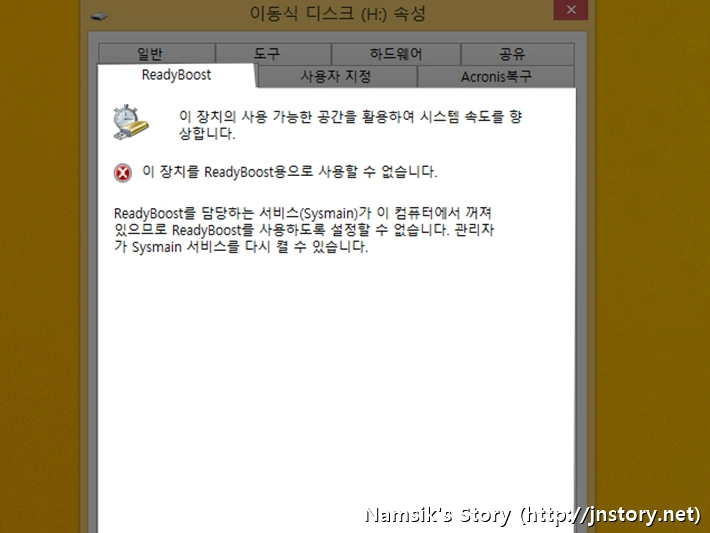
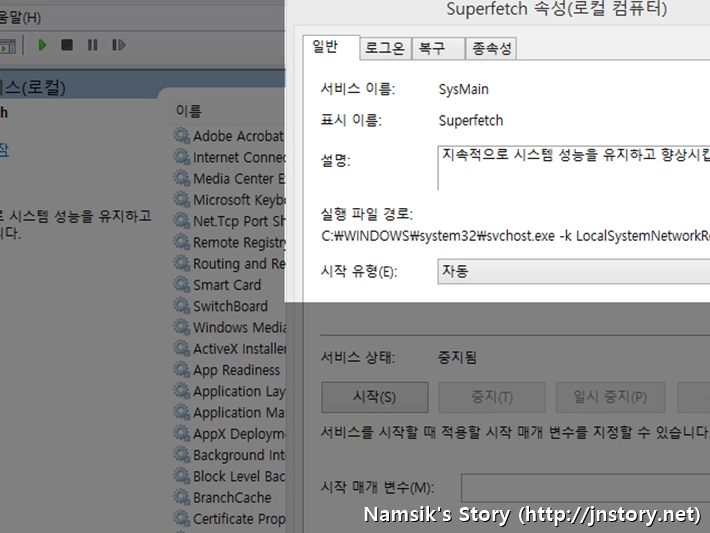
만약, USB를 연결한 후 ReadyBoost를 담당하는 서비스(Sysmain)가 이 컴퓨터에서 꺼져 있음으로 ReadyBoost를 사용하도록 설정할 수 없습니다. 관리자가 Sysmain 서비스를 다시 켤 수 있습니다.라는 메시지가 나타나는 경우에는 관리 도구 → 서비스에서 Superfetch 항목의 시작 유형을 자동으로 변경한 후 [시작] 버튼을 눌러주시기 바랍니다.

