* 이 포스트는 NVIDIA 드라이버 버전 337.50을 기준으로 작성된 포스트입니다.
최근 출시되는 대부분의 노트북은 저전력을 사용하는 Intel 내장 그래픽과 고성능을 제공하는 NVIDIA 외장 그래픽과 같은 두 개의 그래픽 칩셋을 내장하여 상황에 따라서 그래픽을 자동으로 전환하는 NVIDIA Optimus 기술을 탑재하여 배터리 사용 시간을 최적화합니다. 이 포스트는 NVIDIA Optimus 기술의 장단점과 NVIDIA 제어판을 통하여 고성능 NVIDIA 그래픽을 사용하는 몇 가지 방법에 대해서 소개하고 있습니다.
NVIDIA Optimus 기술은 무엇인가요?

NVIDIA Optimus 기술은 3세대 스위처블 기술로 NVIDIA 홈페이지(새창)에 매우 자세하게 소개되어 있듯이, 노트북 PC에서 고성능 그래픽 작업을 하지 않을 때 NVIDIA 외장 그래픽이 아닌 Intel 내장 그래픽으로 자동 전환하여 배터리 사용 시간을 최적화하는 기술입니다. 참고로 NVIDIA Optimus 기술은 Linux와 Unix와 같은 비 Windows 운영체제를 지원하지 않으며, 자사의 프로필에 없는 게임과 소프트웨어는 NVIDIA 외장 그래픽을 사용할 수 없다는 문제가 있습니다.
아쉽게도 NVIDIA Optimus 기능을 끌 수 없습니다.

소수의 몇몇 NVIDIA Optimus 기술이 적용된 노트북은 MUX 회로로 카드를 제어하고 있기 때문에 바이오스에서 NVIDIA Optimus 기능을 해제할 수 있지만, 일반적인 NVIDIA Optimus 기술이 적용된 노트북은 MUX 회로를 사용하지 않기 때문에 기능을 끌 수 없습니다. 한마디로 하드웨어적으로 제한이 되어 있기 때문에 끌 수 없다는 이야기가 됩니다.
수동으로 프로그램 실행 시 NVIDIA 프로세서를 사용하는 방법
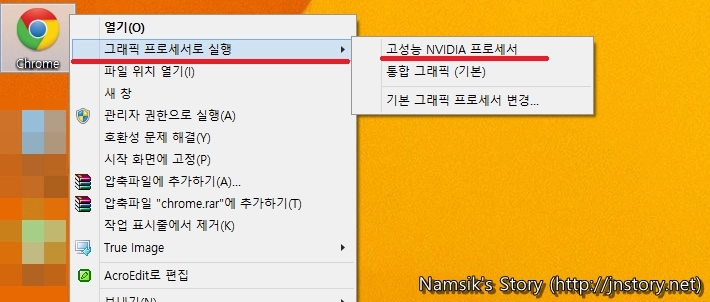
NVIDIA는 자사의 프로필에 없는 게임과 소프트웨어를 사용자가 강제로 고성능 NVIDIA 외장 그래픽으로 사용할 수 있도록 해주는 옵션을 마우스 오른쪽 클릭 메뉴를 통하여 제공하고 있습니다. 참고로 사용자가 스크린 캡처와 같이 고성능 NVIDIA 프로세서를 선택했다고 하더라도 일부 게임과 소프트웨어는 Intel 내장 그래픽으로 동작할 수 있습니다. 참고로 이 우클릭 메뉴가 없는 경우 NVIDIA 제어판의 바탕화면 메뉴를 통하여 활성화할 수 있습니다.
NVIDIA 제어판을 통하여 기본 그래픽 프로세서를 지정하는 방법
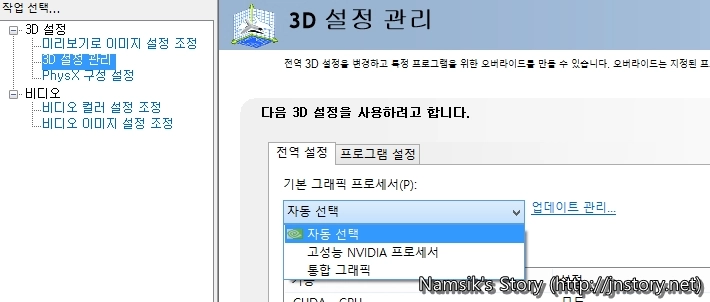
NVIDIA 제어판의 3D 설정 관리 메뉴를 통하여 3D 그래픽을 사용할 기본 그래픽 프로세서를 선택할 수 있습니다. 참고로 이 설정의 기본값은 자동 선택이며 사용자가 기본 그래픽 프로세서를 고성능 NVIDIA 프로세서 또는 통합 그래픽으로 변경하였다고 하더라도 일부 게임과 소프트웨어는 Intel 내장 그래픽으로 동작할 수 있습니다. 참고로, 이 설정을 고성능 NVIDIA 프로세서로 변경한 이후에는 마우스 우클릭 메뉴를 이용한 프로세서 선택은 큰 의미가 없습니다.
기본 그래픽 프로세서를 NVIDIA 외장 그래픽으로 변경된 이후의 모습
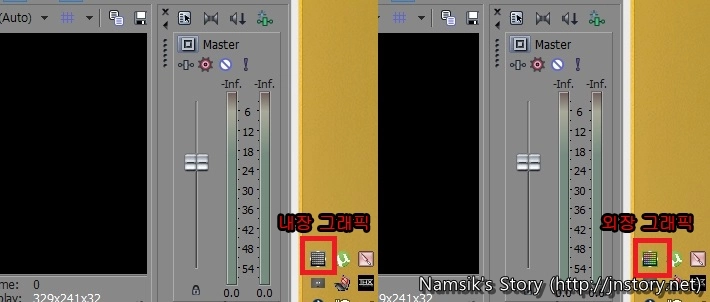
NVIDIA 제어판의 바탕화면 메뉴에서 ‘알림 영역에 GPU 동작 아이콘 표시’를 활성화하면 상단에 첨부한 스크린 캡처와 같이 NVIDIA 외장 그래픽의 동작 상태를 쉽고 간편하게 확인할 수 있습니다. 좌측의 스크린 캡처는 Sony Vegas 9.0을 NVIDIA 제어판 설정변경 없이 Intel 내장 그래픽으로 사용 중인 모습이고, 우측의 스크린 캡처는 Sony Vegas 9.0을 실행하기 전 NVIDIA 제어판의 설정을 고성능 NVIDIA 프로세서로 변경하여 사용 중인 모습입니다.
