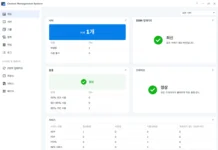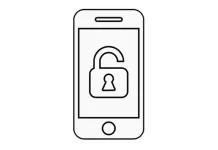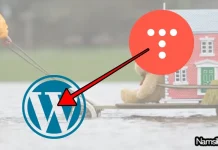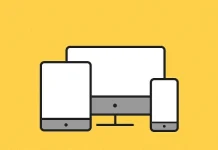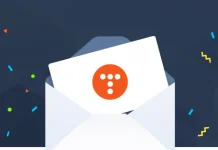Lenovo Ideapad Y500 시리즈는 기본적으로 최신 운영체제인 Windows 8을 기본 운영체제로 제공하고 있고 소프트웨어 호환성 문제도 대부분 해결이 된 상태이지만 귀하가 사용중인 소프트웨어 또는 게임이 최신 운영체제인 Windows 8을 지원하지 않는다면 이 포스트를 참고하여 UEFI를 비활성화한 후 Windows 7을 설치할 수 있습니다.
UEFI는 무엇입니까?
UEFI (통일 확장 펌웨어 인터페이스)는 컴퓨터의 빠른 부팅 환경을 지원하기 위해서 시스템을 제어하는데 도움이 되는 인터페이스를 통일하는 것을 의미합니다. UEFI는 디스크 I/O를 최소화하여 부팅 속도를 빠르게 하는데 기여할 것이며, 대표적으로 Windows 8, Linux, MacOS와 같은 운영체제가 UEFI (통일 확장 펌웨어 인터페이스)를 지원하며 최근 출시되고 있는 메인보드, 태블릿PC, 노트북 컴퓨터에서는 이러한 기능을 기본으로 지원하고 있습니다.
UEFI (통일 확장 펌웨어 인터페이스)는 최근 출시된 Windows 8 운영체제부터 지원을 시작한 부팅방식으로서, 첨부된 케이벤치의 유튜브 동영상을 참고하시면 확인할 수 있듯이 UEFI (통일 확장 펌웨어 인터페이스)가 활성화된 상태와 활성화되지 않은 상태에서의 부팅속도의 차이는 비교적 큰 편이라고 할 수 있습니다. 참고로, 이 포스트를 통하여 소개해드릴 Windows 7의 경우에는 UEFI (통일 확장 펌웨어 인터페이스)를 지원하지 않으며, UEFI (통일 확장 펌웨어 인터페이스) 방식으로 설치를 하더라도 속도향상이 없기 때문에 필자는 BIOS 설정을 통하여 UEFI, OS Optimized Defaults를 변경한 후 Windows 7의 설치방법을 소개할 것 입니다.
Lenovo Ideapad Y500의 BIOS에서 UEFI 비활성화하기
첨부된 유튜브 동영상을 참고하시면 BIOS 설정으로 이동한 후 UEFI와 OS Optimized Defaults를 Windows 7에 적합하도록 변경하는 과정을 담고 있습니다. 우선, Lenovo Ideapad Y500의 전원을 켜신 후 [F2]키를 입력하여 BIOS 설정으로 이동합니다. 이동한 후 화살표키를 이용하여 [Boot]로 이동한 후 Boot Mode에서 [UEFI]로 설정된 항목을 선택한 후 [Legacy Support]로 설정을 변경하시면 바로 아래에 Boot Priority라는 항목이 추가로 생성됩니다. 이곳에서도 [UEFI First]로 설정된 항목을 [Legacy First]로 변경하여 주세요. 마지막으로 [Exit]로 이동한 후 OS Optimized Defaults의 [Win8 64Bit]를 선택한 후 [Other OS]로 설정을 변경해주시면 UEFI는 비활성화된 것 입니다.
Windows 7을 설치하실 때 주의하실 사항
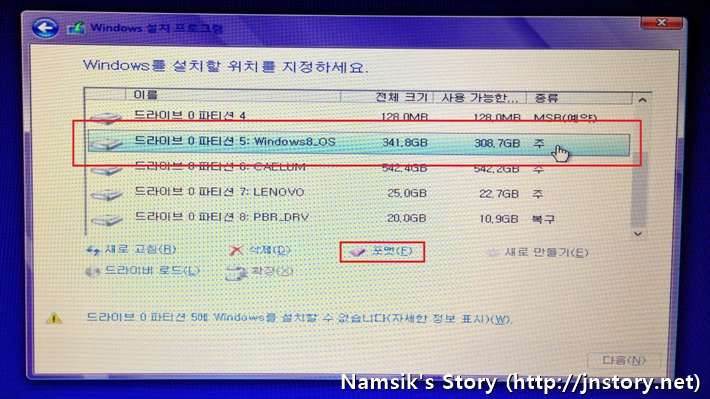
첨부된 스크린샷을 참고하시면 확인할 수 있듯이, Onekey Recovery를 위한 보이지 않는 파티션이 많이 생성되어 있습니다. 이런 이유로 Windows 7을 설치할 때는 첨부된 스크린샷과 같이 드라이브 0 파티션 5: Windows 8_OS 항목을 포맷(F)하여 Windows 7을 설치해주셔야 합니다. 만약, 이 과정으로 설치하지 않았다면 다시 Windows 8 운영체제로 돌아갈 수 없을 뿐만 아니라, Onekey Recovery의 사용도 불가능해질 수 있습니다. 가급적 Ghost, Acronis True Images와 같은 백업 프로그램을 이용하여 공장 초기화 상태의 백업이미지를 만들어둔 후 Windows 7의 설치를 권장합니다.
Windows 7의 설치방법
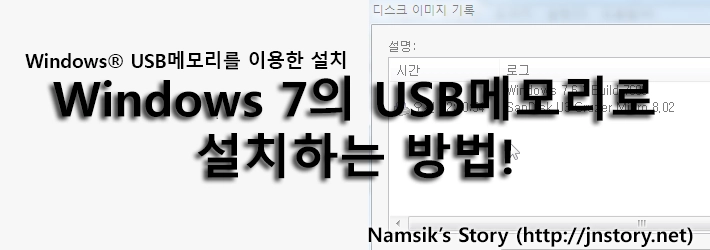
Windows 7을 USB메모리로 설치하는 방법! (USB에 Windows 7 ISO 넣는 방법) Windows 7을 설치하다! (설치방법)
Lenovo Ideapad Y500 시리즈는 특정사양을 제외한 ODD를 기본으로 제공하고 있지 않습니다. ODD가 기본으로 포함되지 않은 기종에서 Windows 7을 설치하기 위해서는 외장형ODD를 이용하거나, 4GB이상의 USB메모리가 필요합니다. 위의 회색박스에 포함된 링크를 클릭하시면 USB 메모리에 Windows 7 ISO 이미지를 넣는 방법과 Windows 7의 설치방법을 간략하게 소개하고 있습니다. Windows XP 이후 Windows의 설치과정은 인터페이스화(UI)가 이루어져서 초보자도 쉽게 설치할 수 있게 되었습니다.
Windows 7의 설치 후 필요한 드라이버 및 소프트웨어
http://support.lenovo.com/ko_KR/default.page? (호환성 보기 선택 후 접속해야만 IE에서 모든 메뉴가 나타납니다.)
Lenovo Ideapad Y500 시리즈에 Windows 7의 설치를 완료하였다면, 새로운 운영체제에 필요한 드라이버와 소프트웨어를 Lenovo 홈페이지를 통하여 내려받은 후 설치하는 과정이 필요합니다. 상단에 첨부된 유튜브 동영상은 Lenovo 홈페이지의 [지원]메뉴를 통하여 Lenovo Ideapad Y500 시리즈에 필요한 Windows 7 64비트 드라이버를 내려받는 과정을 담고 있는 동영상입니다. 첨부된 동영상의 내용이 잘 이해가 되지 않는 경우에는 댓글을 통하여 문의하여 주시기 바랍니다.