올해 출시 예정인 Windows 7 운영체제가 Windows XP 운영체제만큼 가볍다는 소식을 듣고 Windows 7 한국어 베타 버전(빌드 7127)을 직접 내려받아 설치해보았습니다. 이 포스트는 Windows 7 운영체제를 사용자님이 사용 중인 컴퓨터에 설치하는 방법에 대해 요약 설명하고 있습니다.
Windows 7 설치방법


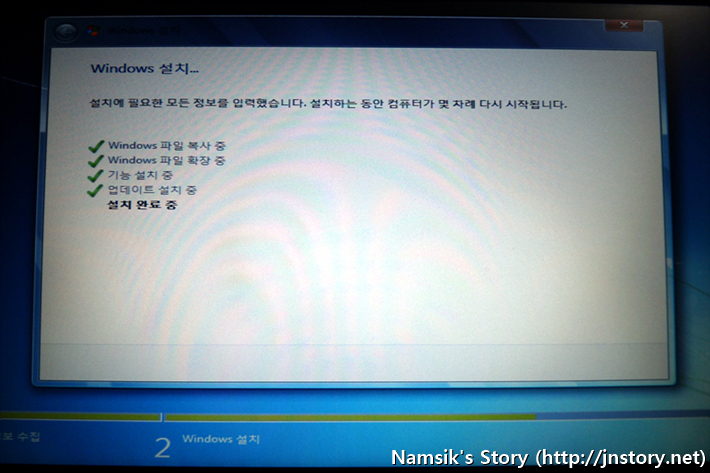
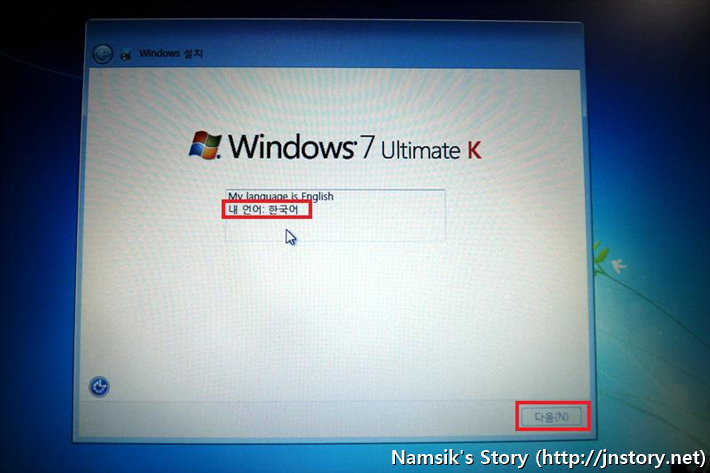
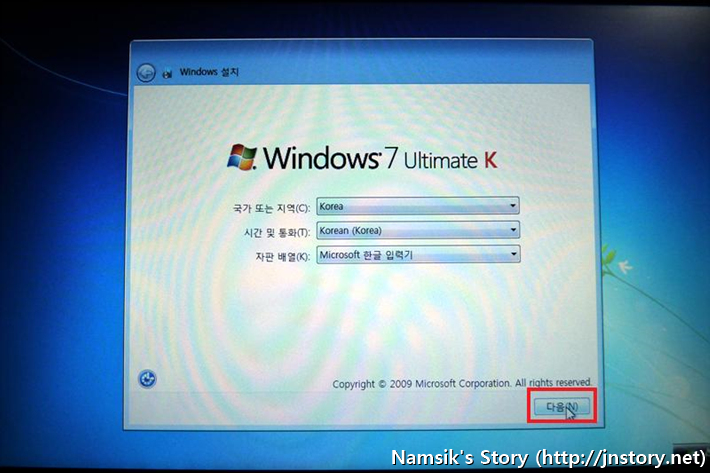
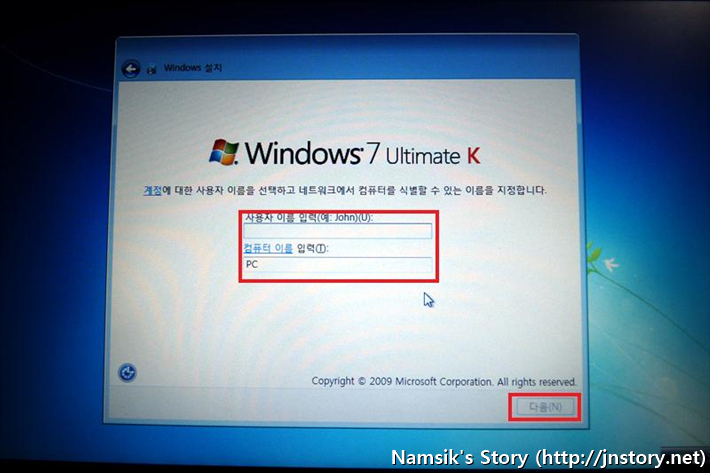
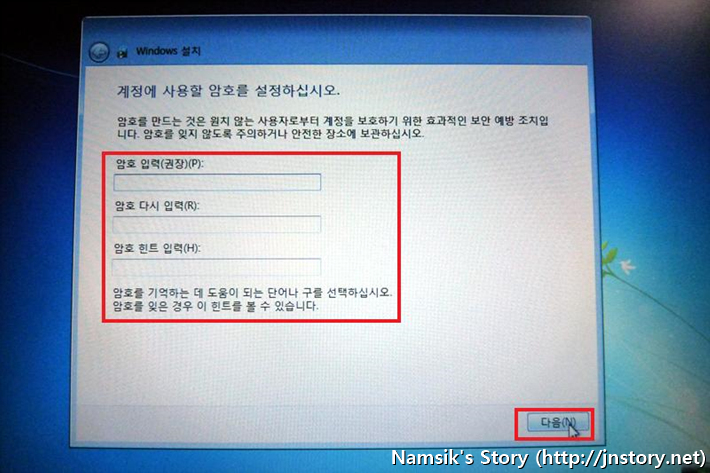
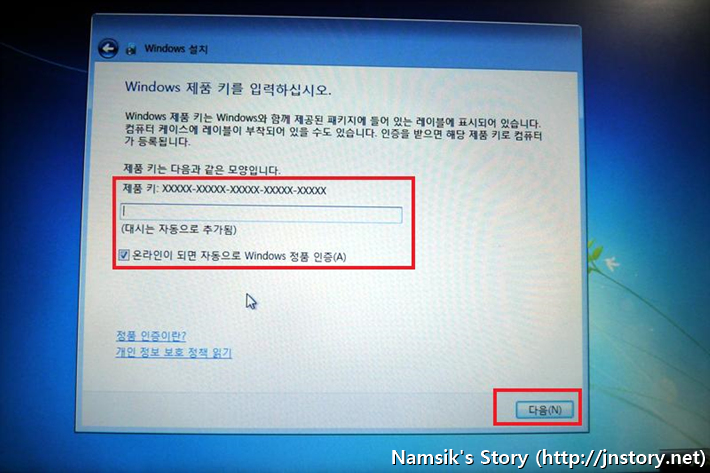
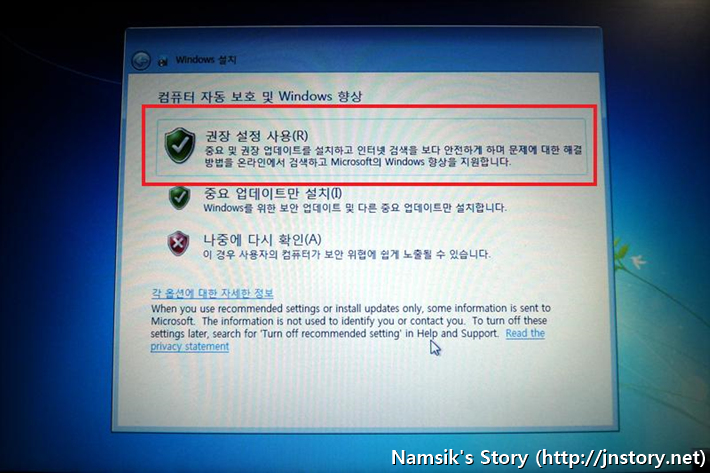
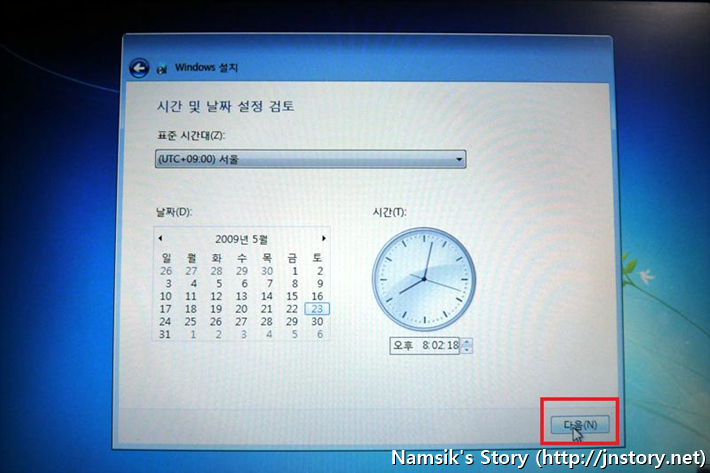
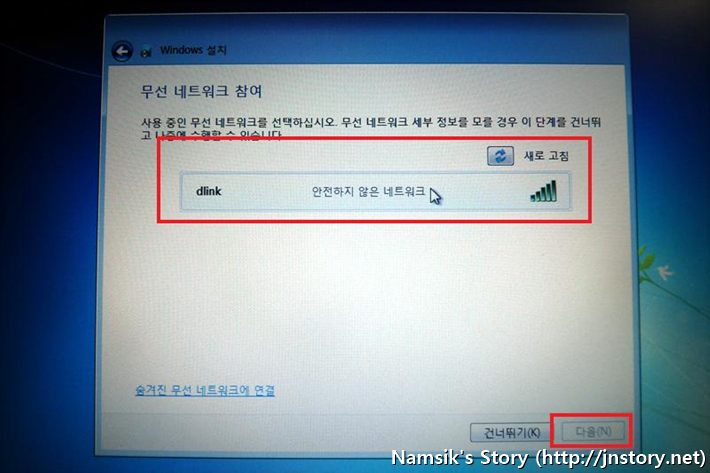
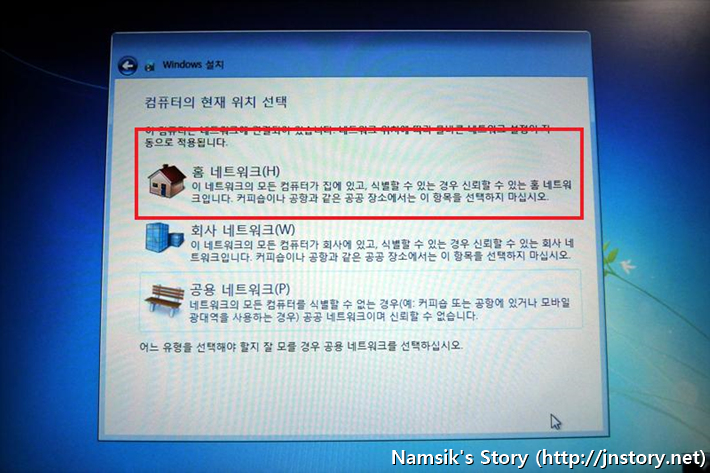
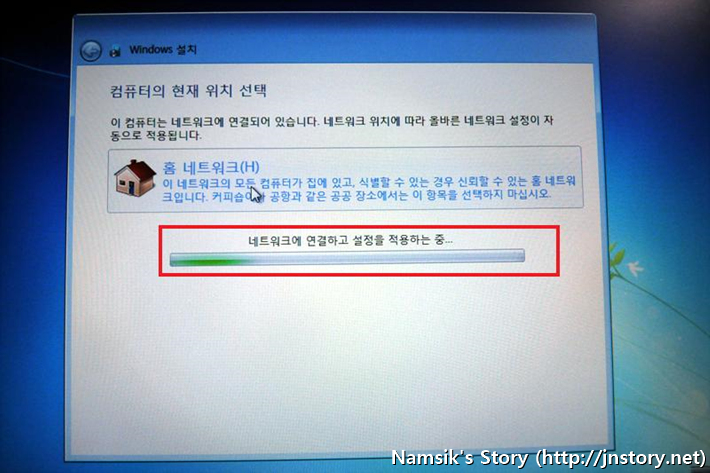

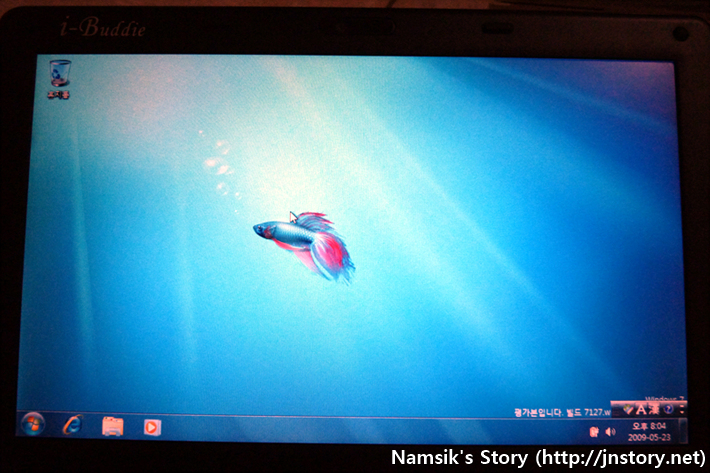
1. Windows 7 운영체제 설치를 준비하고 있습니다. 2. 설치 프로세스를 준비하고 있습니다. 3. 별다르게 묻는 것 없이 바로 설치가 진행됩니다. 4. 사용자가 사용할 언어를 선택한 후 [다음] 버튼을 클릭합니다. 5. 지역, 통화, 자판 배열을 확인한 후 [다음] 버튼을 클릭합니다. 6. 컴퓨터에서 사용할 사용자 이름(계정 이름)을 지정한 후 [다음]을 클릭합니다. 7. 암호를 사용할 것이라면 암호를 입력한 후 [다음] 버튼을, 암호가 필요하지 않다면 그냥 [다음] 버튼을 클릭합니다. 8. 제품 키를 입력한 후 [다음] 버튼을 클릭합니다. 9. [권장 설정 사용] 을 클릭합니다. 10. 시간대를 확인한 후 [다음] 버튼을 클릭합니다. 11. 무선네트워크에 접속할 AP를 선택한 후 [다음] 버튼을 클릭합니다. 12. 네트워크 위치를 [홈 네트워크]로 선택합니다. 13. 네트워크를 설정하는 중입니다. 14. 곧 Windows 7 운영체제를 만나볼 수 있습니다. 15. Windows 7 운영체제의 설치가 완료되었습니다.
첨부된 스크린 캡처와 회색 박스의 내용을 참고하면 확인할 수 있듯이 누구나 쉽고 간편하게 Windows 7 운영체제를 설치할 수 있습니다. 참고로 제품 키는 온라인이 되면 자동으로 Windows 정품 인증이 되며 정품이 아닌 경우에는 30일 동안만 사용할 수 있습니다.
