이 포스트는 국내/국외에서 공개된 SSD 최적화 정보 중 필자가 사용해본 후 가장 효과가 있었던 최적화 방법만 게시하였습니다. 이 포스트에 첨부된 내용 중 SSD에서 효과를 볼 수 없는 최적화 정보는 덧글을 통하여 알려주시면 확인 후 포스트에 반영할 수 있도록 하겠습니다.
Windows 7을 사용하세요!
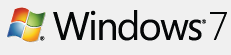
Windows7 에 관한 위키백과 정보 Windows 7을 설치하다! (1편. 설치) Windows 7을 설치하다! (2편. 살펴보기) Windows 7을 설치하다! (3편. 트윅하기)
새로운 저장매체인 SSD는 Windows 7에 최적화되어 있습니다.
Windows 7은 SSD가 귀하의 컴퓨터에 인식되면 자동으로 디스크 조각모음을 중단하고 Trim기능을 활성화 합니다.
이미 속도가 빠른 SSD에서 디스크 조각모음은 아무 의미가 없으며, Trim기능을 통하여 불필요한 읽기와 쓰기를 최소화함으로써 SSD의 수명연장과 빠른속도를 보장받을 수 있습니다.
AHCI 활성화하기

윈도우 XP 재설치 없이 AHCI 모드로 변경하기
AHCI(Advacned Host Controller Interface)의 설정은 사용중인 메인보드의 BIOS에서 수정할 수 있습니다.
첨부된 캡쳐와 같이 Onboard SATA Controller를 활성화 시킨 후 Type에서 AHCI Controller를 선택해주면 됩니다. 참고로 Windows 7은 기본적으로 AHCI 드라이버를 포함하고 있기 때문에 추가적인 작업이 필요하지 않지만, Windows XP의 경우에는 AHCI 드라이버를 기본적으로 지원하지 않기 때문에 수동으로 변경해주어야 합니다.
Superfetch, Windows Search 사용안함
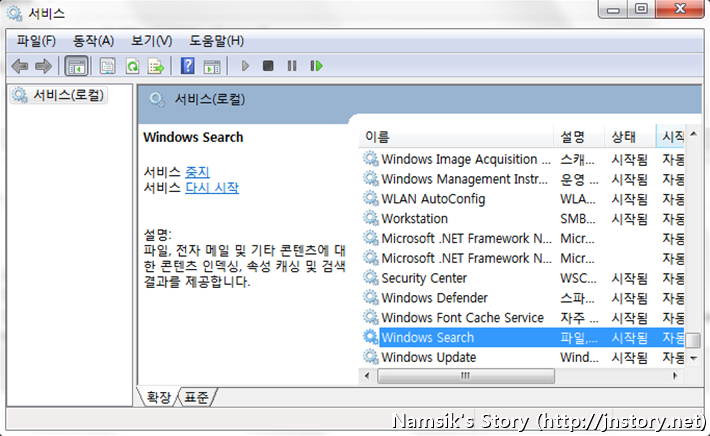
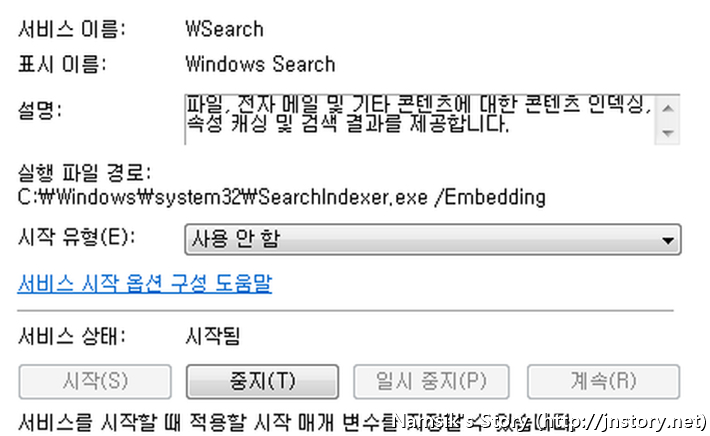
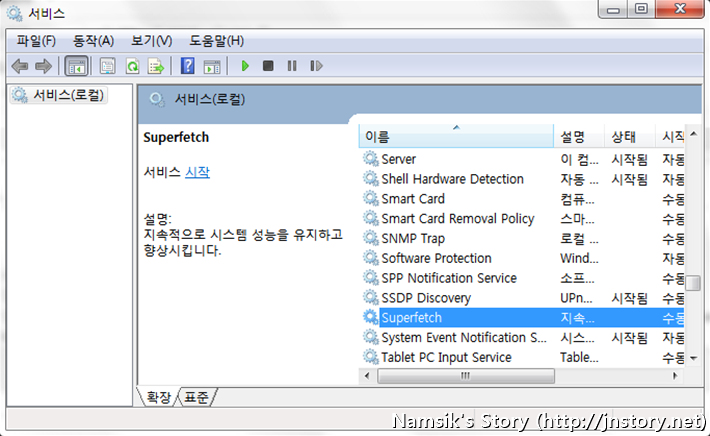
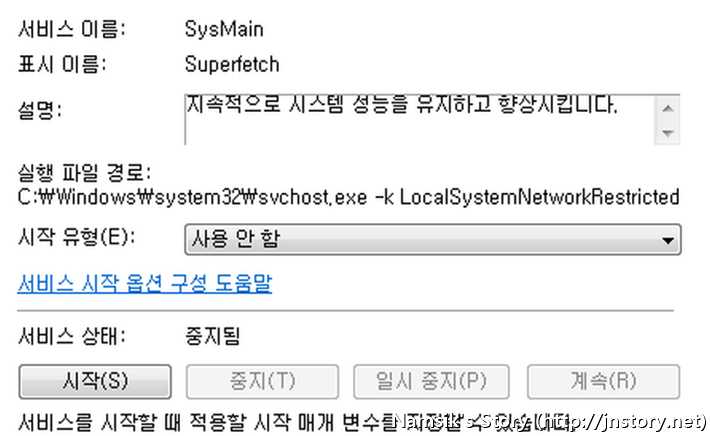
Superfetch와 Windows Search는 제어판 → 관리도구 → 서비스에서 ‘사용안함’으로 변경할 수 있습니다.
전체적인 속도가 빠른 SSD에서는 Superfecth와 Windows Search는 SSD의 속도를 저하시키는 원인이 될 수 있습니다. 만약 귀하가 Windows XP 또는 Windows Vista를 사용중이라면 Indexing Service도 종료하시기 바랍니다. Superfetch 서비스는 귀하의 컴퓨터의 점수측정결과가 7.0이상인 경우에는 실행되지 않지만, 번거로운 과정이 아니므로 서비스에서 ‘사용안함’으로 꼭 설정해두는 것이 좋습니다.
예약 디스크 조각 모음 비활성화
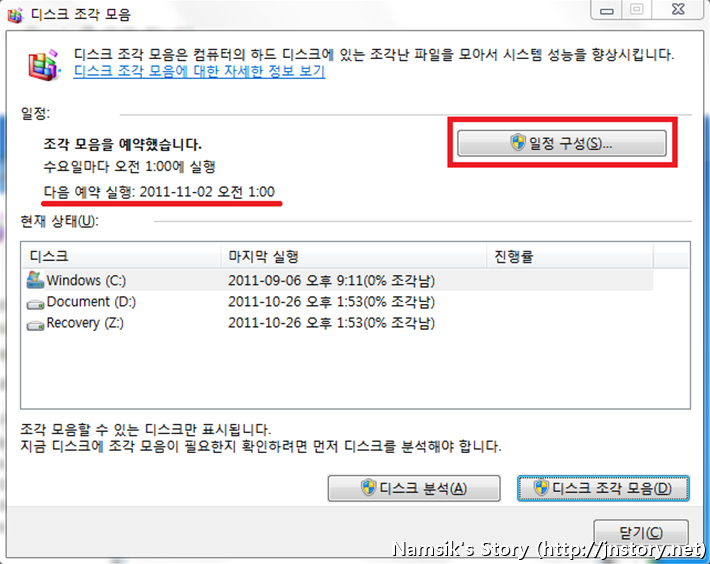
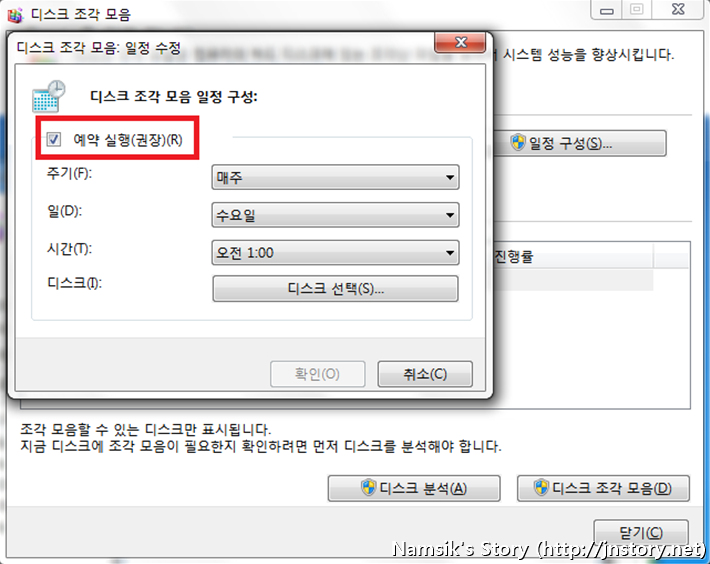
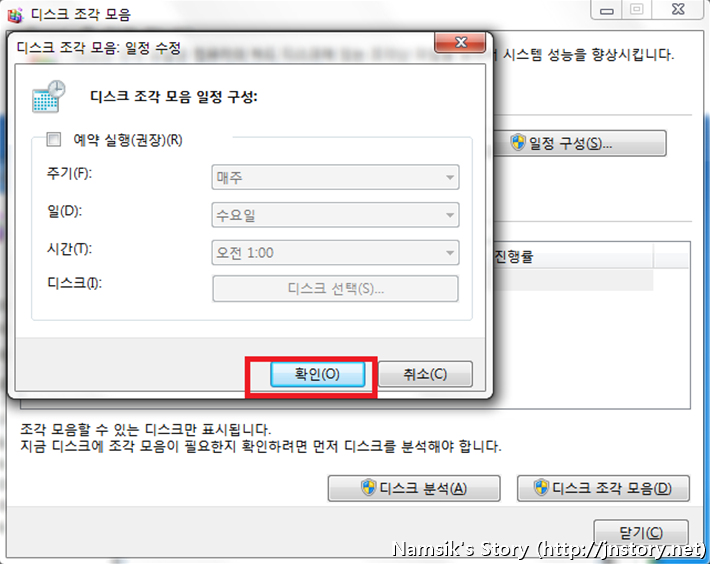
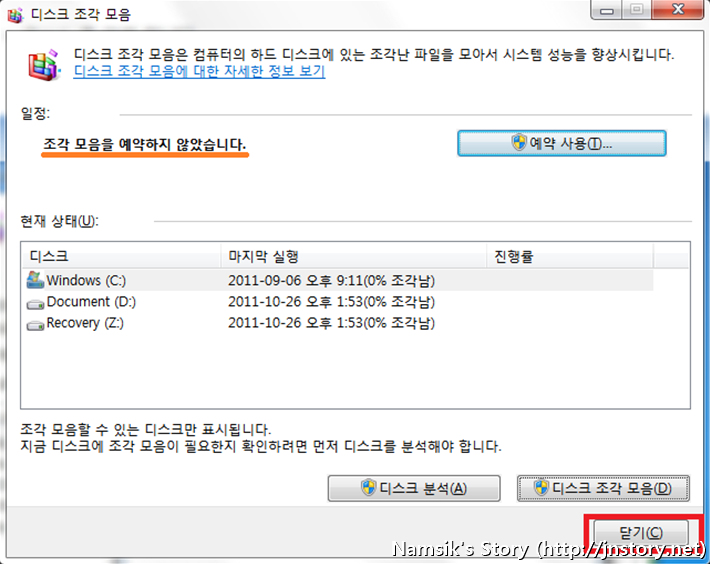
SSD 는 디스크 조각 모음이 필요 없나요?
SSD를 사용하는 경우에는 꼭 ‘예약 디스크조각 모음’을 비활성화해야합니다.
디스크조각모음은 HDD에서는 흩어진 파일을 가까운 곳으로 모음으로써 속도를 증진시키는 역할을 했지만, 이미 전체적인 속도가 빠른 SSD에서는 디스크조각모음을 사용하지 않음으로써 SSD의 수명을 증가시킬 수 있습니다.
시스템 복원기능 사용안함

필자의 경우에는 이미 HDD를 사용할때부터 시스템 복원 기능을 사용하지 않았기 때문에 캡쳐와 같이 비활성화상태입니다. SSD의 경우에는 가격이 매우 비싸기 때문에 저용량 SSD를 사용하는 분들이 많을 것이라고 생각됩니다. 만약, 조금의 용량을 더 확보하고 싶고, 별도의 백업프로그램(Ghost 등)을 사용하고 있다면 Windows에 기본적으로 포함된 시스템 복원은 사용하지 않는 것이 잦은 쓰기를 줄여서 SSD의 수명을 연장할 수 있을 것 입니다.
가상메모리 설정하기
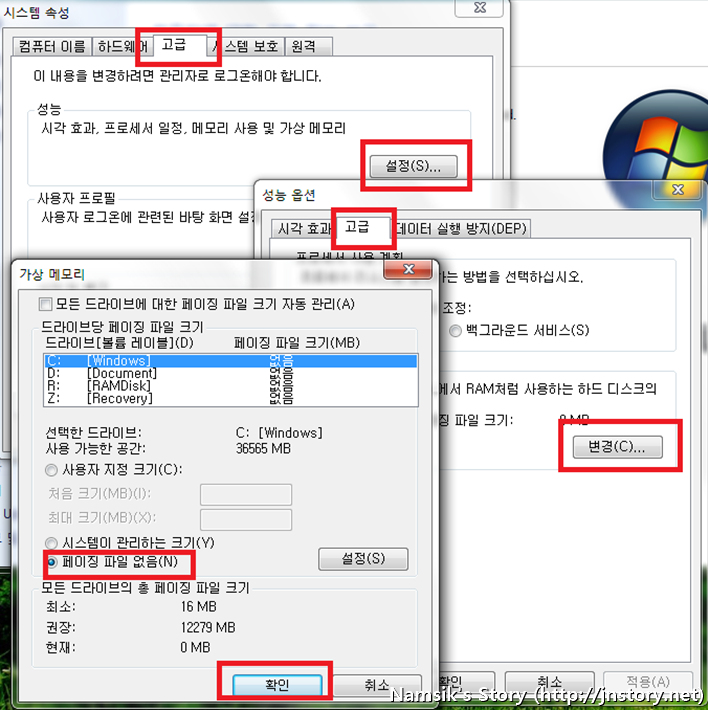
만약, 귀하가 사용중인 컴퓨터의 메모리가 충분하다면 가상메모리의 사용은 하지 않는 것이 좋습니다.
필자의 경우에는 노트북 컴퓨터의 메모리를 8GB로 증설하여 사용중이고 평균 메모리 사용양이 2GB정도로 많지 않아서 가상메모리를 사용하지 않고 있습니다. 가상메모리를 비활성화하게 되면 SSD에 불필요한 파일을 만들지 않게 됨으로써 SSD의 수명연장에 많은 도움이 될 것 입니다. 시스템 메모리의 용량이 다소 부족한 경우에는 이 기능을 활성화하고 사용해야합니다.
최대절전모드 설정
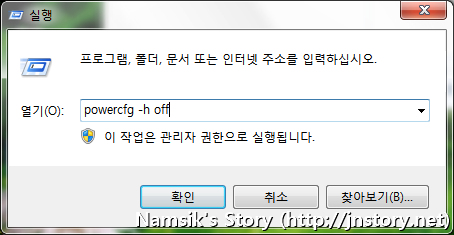
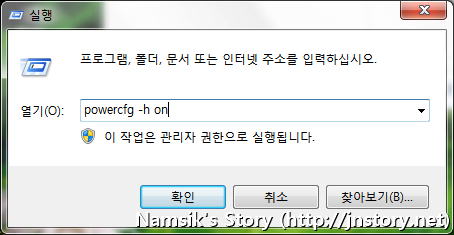
최대절전모드가 동작하게 되는 경우 SSD에 현재 상황을 저장하게 되며, 이로 인하여 SSD에 부담을 많이 주게 됩니다. 최대절전모드는 SSD의 수명을 줄일 수 있습니다. 최대절전모드를 사용하지 않으면 약 4GB정도의 용량을 추가로 확보할 수 있습니다. 노트북을 사내에서 많이 사용하는 경우에는 이 기능을 사용해도 무관하지만, 전기콘센트에 연결해서 사용하는 경우에는 이 기능을 끄고 사용하는 것이 좋습니다. 만약, 배치파일을 이용하여 간편하게 최대절전모드 켜기/끄기를 사용하고자 하는 경우에는 첨부된 배치스크립트를 사용할 수 있습니다.
SSD의 Trim 작동여부 확인
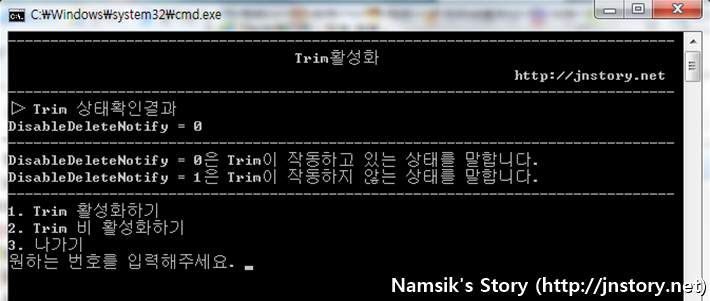
* Trim은 SSD사용시 활성화되어야 하는 항목입니다.
Trim은 삭제해야 할 데이터의 양을 줄여 SSD의 수명을 연장하고, 쓸모없는 데이터를 줄여 쓰기 속도를 향상시키며 사용하지 않는 데이터의 양을 최대화하여 SSD의 웨어링(Wear)과 티어링(Tear)에 도움을 주는 역할을 합니다. 필자가 제작한 배치파일을 사용하면 쉽고 간편하게 Trim의 작동여부를 확인한 후 활성화/비활성화를 선택할 수 있습니다.
1. 배치파일이 아닌 수동명령어로 작업을 하고자 하는 경우에는 명령프롬포트를 실행한 후 아래의 Trim관련 명령어를 사용하여 상태확인, 활성화, 비활성화를 할 수 있습니다.
작동상태확인 : fsutil behavior query DisableDeleteNotify
Trim 활성화 : fsutil behavior query DisableDeleteNotify 0
Trim 비활성화 : fsutil behavior query DisableDeleteNotify 1
2. Trim의 작동상태를 확인했을 때 0과 1이외의 코드인 48코드가 출력되어 당황하셨나요?
이 경우에는 fsutil.exe behavior set DisableDeleteNotify 0를 명령프롬포트에 입력하면 강제로 Trim을 0으로 고정시켜, SSD를 안정적으로 사용할 수 있다는 정보가 있습니다. (참조-Windows Forum의 오징어튀김님의 글)
임시파일은 Ramdisk에 저장하자!
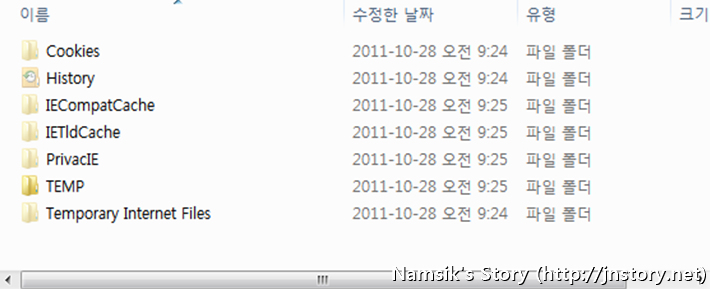
QSoft RAMDisk Enterprise 5.3.1.10 / 5.3.1.12
필자의 경우에는 SSD를 사용하고 있지만, 추가로 램디스크를 구성하여 임시폴더를 옮겨서 사용하고 있습니다.
프리징 현상을 방지할 수 있을 뿐만 아니라, SSD의 수명연장도 함께 할 수 있게 됩니다. 더불어, Ramdisk가 SSD보다 더 빠르기 때문에 일부 프로그램은 Ramdisk에 설치하여 이미지화 한 후 사용하면 조금 더 빠른 속도로 프로그램을 사용할 수 있습니다.
