필자가 사용중인 웹머신즈 팬텀 아이버디(새창)에 Windows 7 한국어 베타 버전(빌드 7127)을 약 한 달간 사용하며 적용한 몇가지 트윅을 소개합니다. 참고로 베타 버전을 기준으로 작성되었기 때문에 정식 버전에서는 일부 기능이 변경될 수 있습니다.
바탕화면의 평가본입니다 문구 없애기


Windows 7 한국어 베타 버전(빌드 7127)은 바탕화면 오른쪽 하단에 평가본입니다는 워터마크가 출력되지만, 회색 박스에 첨부된 RemoveWatermarkX86.exe를 관리자 권한으로 설치하면 바탕화면 오른쪽 하단에 표시되는 워터마크를 깔끔하게 제거할 수 있습니다. (아쉽게도 워터마크 제거는 32비트 운영체제에서만 가능합니다.)
하드디스크 읽기 최소화하기
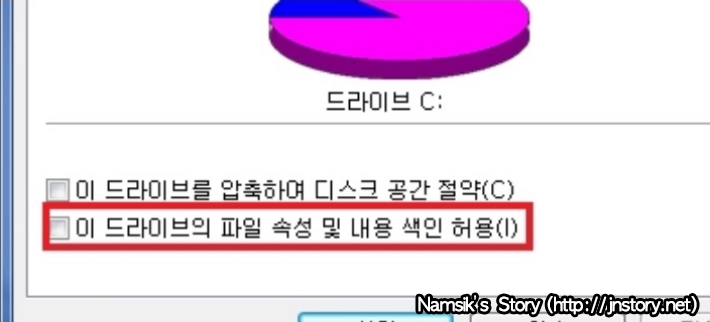
하드 디스크 속성에서 ‘이 드라이브의 파일 속성 및 내용 색인 허용‘을 [해제]하면 하드디스크 읽기를 최소화 할 수 있습니다. 단, Windows 검색 기능을 유용하게 활용하고 있는는 사용자는 해당 기능을 끄지마세요.
하드디스크 쓰기 캐시 사용하기
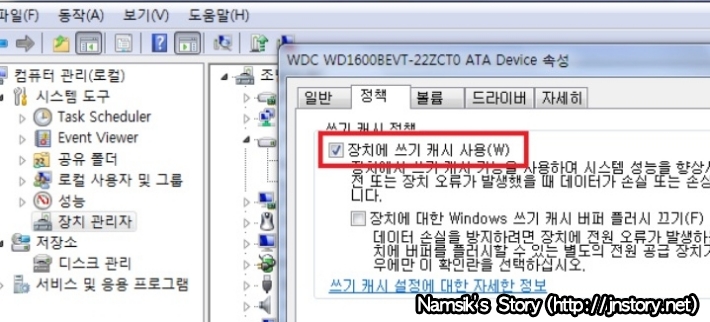
컴퓨터→마우스 오른쪽 버튼→관리→장치 관리자→디스크 드라이브를 선택한 후 출력되는 하드디스크를 선택한 후 [정책]을 클릭한 후 [장치에 쓰기 캐시 사용]과 [장치에 대한 Windows 쓰기 캐시 버퍼 플러시 끄기]를 체크하신 후 [확인] 버튼을 눌러 설정 내용을 저장해주세요. 단, 노트북/넷북과 같은 컴퓨터는 [장치에 대한 Windows 쓰기 캐시 버퍼 플래시 끄기]는 해제하지 않고 사용하는 것을 권장합니다.
시스템 구성 최적화
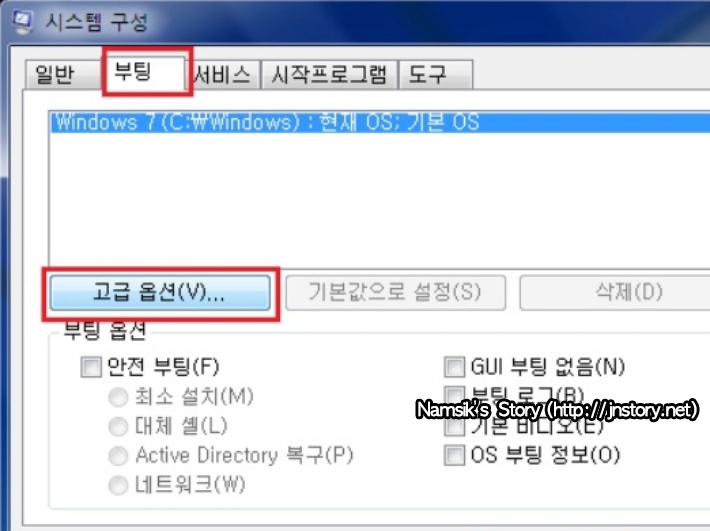
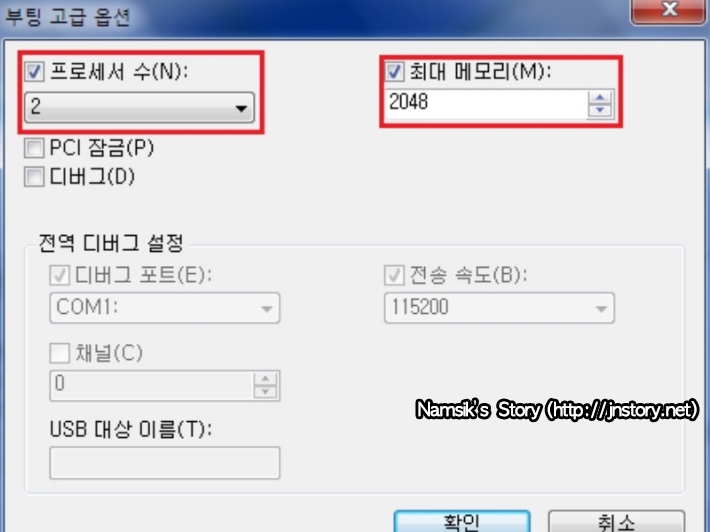
시작→msconfig을 입력하시면 시스템 구성 창이 나타납니다. [부팅] 탭을 선택한 후 [고급 옵션] 을 클릭하면 프로세서와 최대 메모리의 지정이 가능합니다. 사용 중인 컴퓨터의 프로세서 수와 메모리 용량을 입력 후 시스템을 재부팅 하면 시스템 부팅 과정에서 해당 부분을 체크하지 않기 때문에 부팅 속도 향상 효과를 경험할 수 있습니다. 참고로 스크린 캡처는 듀얼코어, 2GB 메모리를 사용 중인 예시입니다.
Windows 7 기능 사용안함
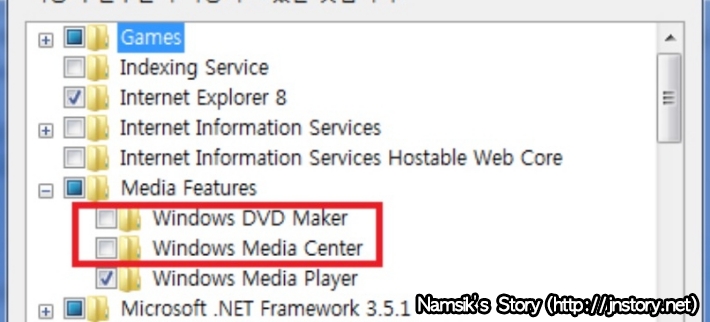
필자의 넷북의 경우 하드웨어 성능의 부족함으로 인해서 Windows Media Center의 사용에 무리가 있고, ODD가 없기 때문에 Windows DVD Maker가 불필요합니다. 이런 이유로 Windows 기능을 삭제하였으며 부팅 시 불러오는 항목이 최소화되기 때문에 시스템의 속도가 조금이나마 향상되었다는 느낌을 받을 수 있습니다. Windows 기능을 삭제하기 위해서는 제어판→프로그램 및 기능→Windows 기능 사용/사용 안 함을 참고하시기 바랍니다.
폴더옵션 최적화하기
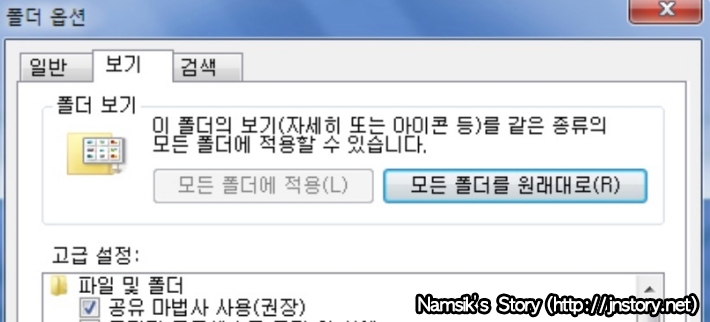
• 공유 마법사 사용(권장) (사용 안 함) • 미리보기 창에 미리 보기 처리기 표시 (사용 안 함) • 미리보기에 파일 아이콘 표시 (사용 안 함) • 암호화되거나 압축된 NTFS 파일을 컬러로 표시 (사용 안 함) • 폴더 및 바탕 화면 항목에 팝업 설명 표시 (사용 안 함) • 폴더 팁에 파일 크기 정보 표시 (사용 안 함)
Windows Vista부터 사용해온 폴더옵션의 설정값이지만 가장 일반적이고 무난한 설정인 듯합니다.
전원옵션 설정
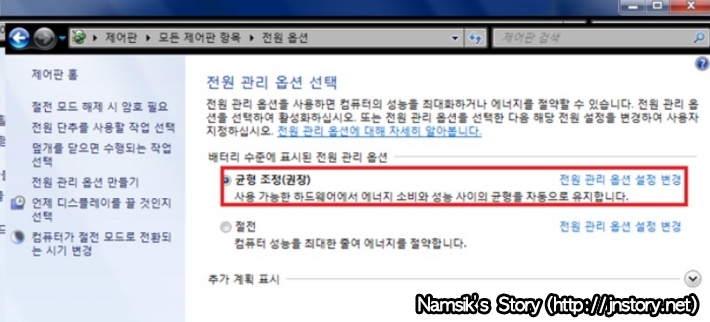
전원설정은 사용자님의 사용용도에 맞도록 수정하여 사용하는 것을 권장합니다. 조금 더 세부적인 설정은 [전원 관리 옵션 설정 변경]을 클릭하여 진행할 수 있습니다. 필자의 경우에는 넷북을 외부에서 사용하는 일이 많아서 절전으로 설정하여 사용 중이지만, 가정/회사/학교에서 전원 콘센트를 연결하여 사용하는 일이 많은 분은 [균형 조정]으로 설정하여 사용하시면 쾌적화된 Windows 7의 사용이 가능합니다.
자동실행 옵션 설정
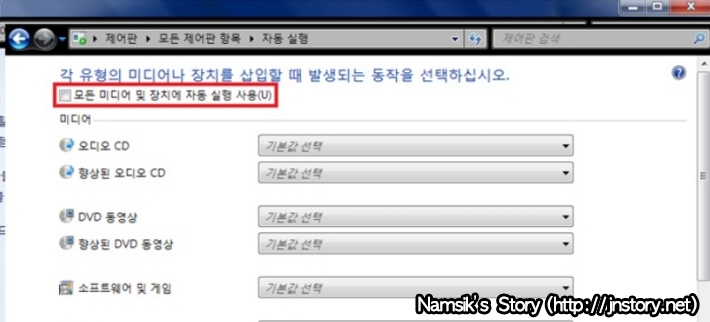
제어판→자동 실행에서 Autorun에 관한 설정을 할 수 있습니다. 이 기능은 CD 또는 USB 메모리를 컴퓨터에 넣거나 삽입했을 때 폴더열기/사진/Windows Media Player 등과 같은 기능을 선택할 수 있도록 해주는 기능이지만 필자는 매우 번거롭다고 생각하여 위와 같이 설정한 후 사용하고 있습니다.
Internet Explorer 8.0 최적화
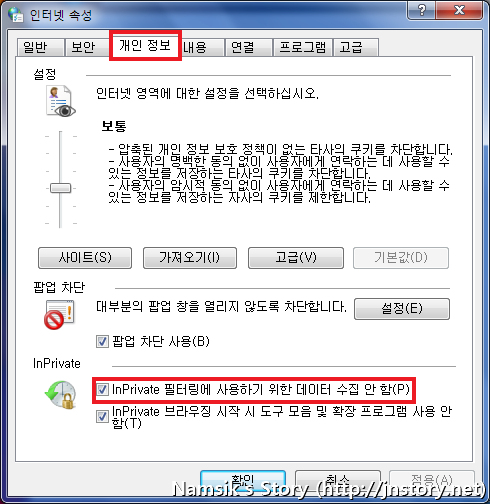
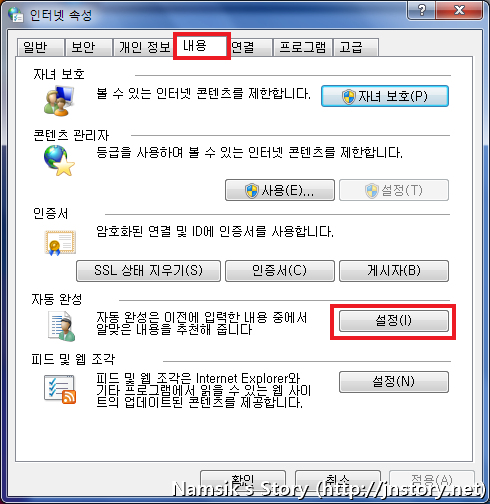
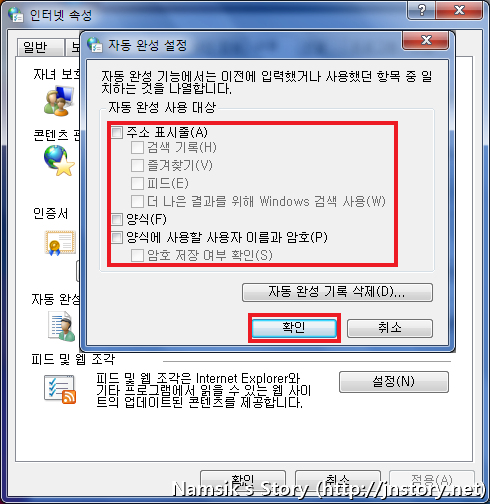
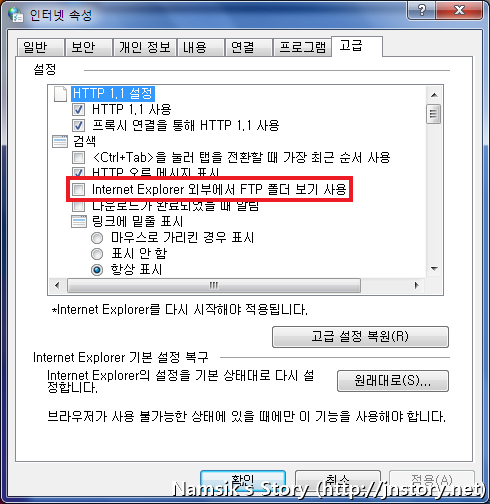
Internet Explorer 8.0은 다양한 부가기능을 제공하고 있지만, 필자의 경우 매우 무겁다고 생각해서 [개인정보] 탭에서 [InPrivate] 에 관한 모든 기능을 사용 안 함으로 설정하여 사용하고, [내용] 탭에서 [자동완성] 에 관한 모든 기능을 해제 후 사용하고 있습니다. 추가로 [고급] 탭에서 [Internet Explorer 외부에서 FTP 폴더 보기 사용]을 체크 해제하신 후 사용하시면 ftp와 관련된 경로 접속 시 느려지는 문제를 예방할 수 있습니다. (이 설정을 적용한 후에는 외부 FTP 프로그램을 사용하여 ftp와 관련된 경로에 접근해야 합니다.)
시스템 설정
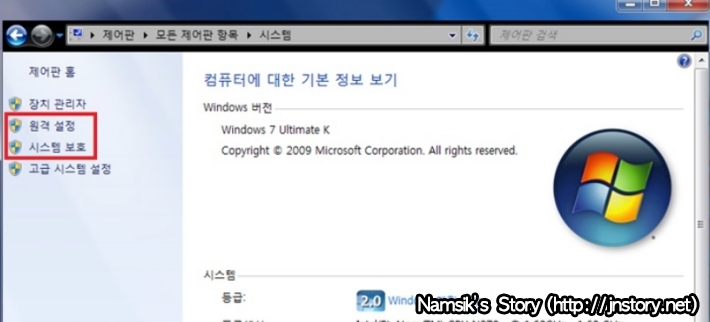
#1. 시스템 보호 사용 안 함 설정하기
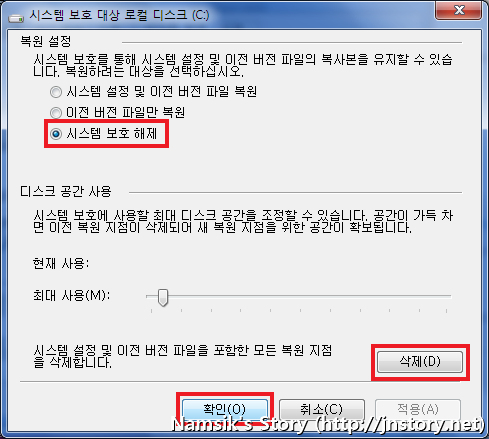
필자의 경우에는 Windows®에 기본으로 포함된 시스템 복원기능의 필요성을 느끼지 못하여 이 기능을 사용하지 않습니다. 개인적으로, 시스템에 문제가 발생했을 때는 문제해결을 위한 방법을 인터넷으로 찾아보는 것을 권장하며, 문제 해결 방법을 찾을 수 없을 때는 포맷 후 재설치를 권장합니다. (또는, Ghost 등과 같은 프로그램의 사용으로 정상적인 Windows의 상태를 백업하고 문제가 발생했을 때 복구하는 방법도 괜찮습니다)
#2. 성능옵션 설정하기
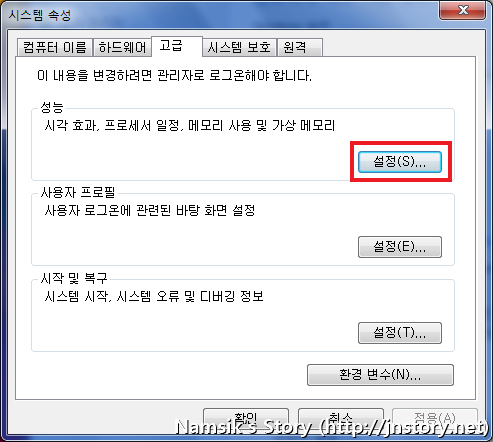
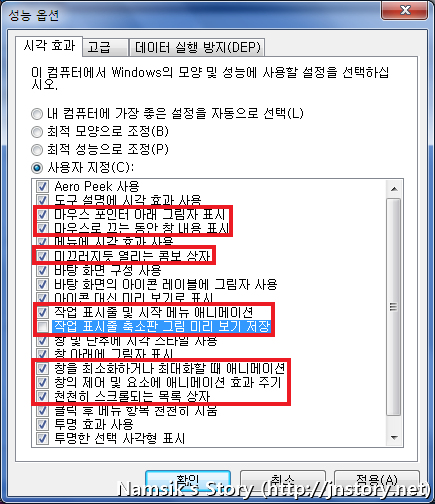
만약 Windows 7의 외관적인 모습은 중요하지 않다면 성능 옵션을 수정하시면 쾌적한 Windows 7의 사용을 보장합니다. 필자의 경우에는 넷북에서는 위와 같은 일부 기능의 체크를 해제한 후 사용하고 있는데 매우 부드럽게 시스템이 동작하는 모습을 보입니다. 시스템 설정은 매우 다양하게 진행할 수 있습니다. 이 포스트에서는 성능옵션을 적절하게 조절하고, 시스템 보호를 사용하지 않는 방법을 아래의 탭을 통하여 소개합니다.
사용자 계정 컨트롤(UAC)설정
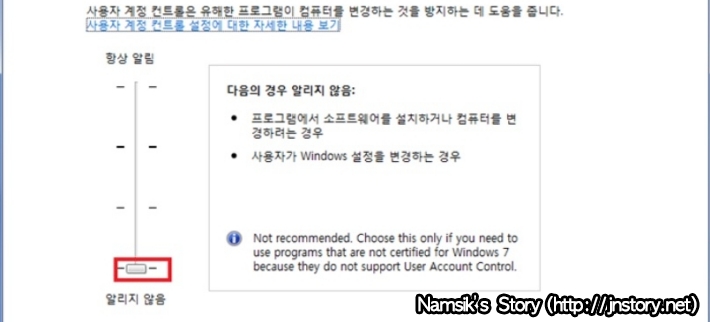
필자는, 사용자 계정 컨트롤(UAC)를 번거롭게 생각하고 있기 때문에, 이 기능을 해제하고 사용하고 있습니다.
제어판→사용자 계정→사용자 계정 컨트롤 설정 변경을 클릭하면 User Account Control Setting(사용자 계정 컨트롤 설정)에 관한 창이 나타나는데, 막대를 가장 아래로 내린 후 확인버튼을 클릭하시면 더 이상 UAC기능을 사용하지 않음으로 변경할 수 있습니다.
