Windows 8에는 Play 스토어, 앱스토어와 같은 스토어라는 기능이 추가되어 게임, 도구등의 다양한 애플리케이션을 쉽고 간편하게 내려받아 사용할 수 있습니다. 그러나, 스토어의 상위 무료에서 보이는 애플리케이션의 수에 부족함을 느끼신 분이라면 필자가 소개하는 방법을 이용하시면 한국어 애플리케이션을 포함한 전세계에서 배포되고 있는 애플리케이션을 내려받아 사용할 수 있습니다.
스토어의 설정 변경전과 변경후
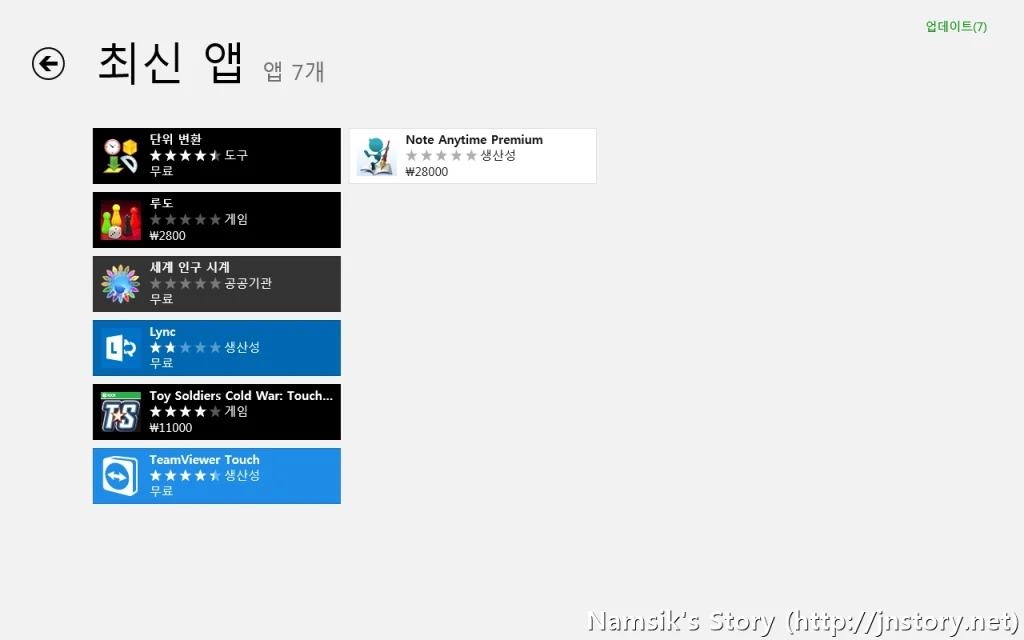
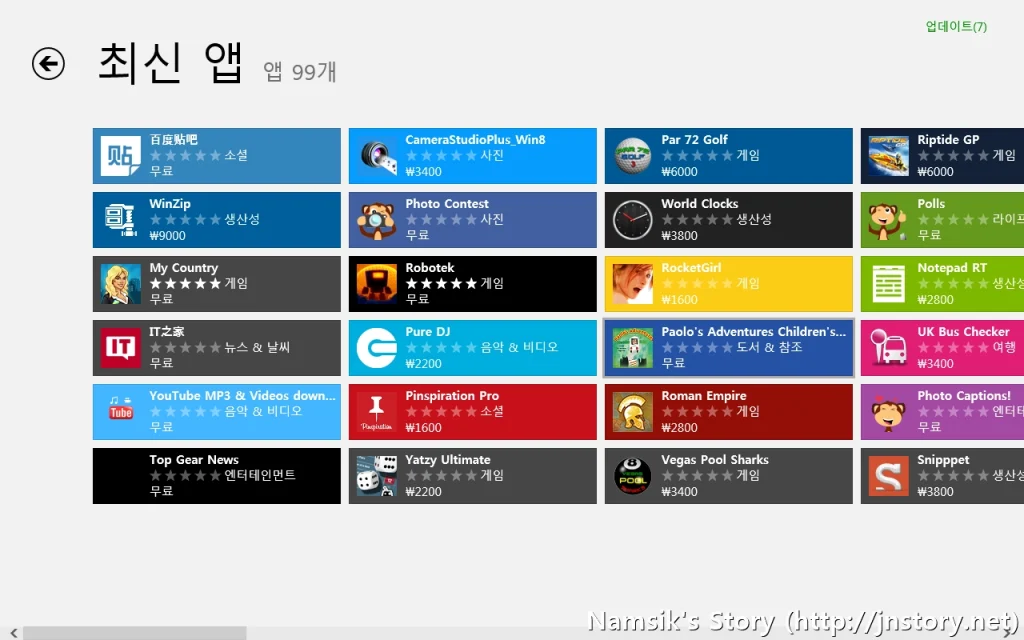
왼쪽의 캡쳐사진은 한국어로 제공되고 있는 최신 애플리케이션의 목록이며, 오른쪽은 모든 국가에서 배포되고 있는 최신 애플리케이션의 목록입니다. 캡쳐만 봐도 확인할 수 있듯이 다양한 애플리케이션이 존재하는 모습을 볼 수 있습니다. 필자가 소개하는 방법을 이용하면 다양한 국가에서 배포되고 있는 애플리케이션을 사용할 수 있다는 장점이 있지만 한국어로 서비스되지 않는 애플리케이션이기 때문에 언어의 장벽에 부딪힐 수 있음을 유의하여 사용하시기 바랍니다. 필자의 경우에는 이 방법을 사용하여 한국에서는 서비스되고 있지 않은 게임, 도구들을 내려받아 사용하고 있습니다.
스토어 설정변경방법
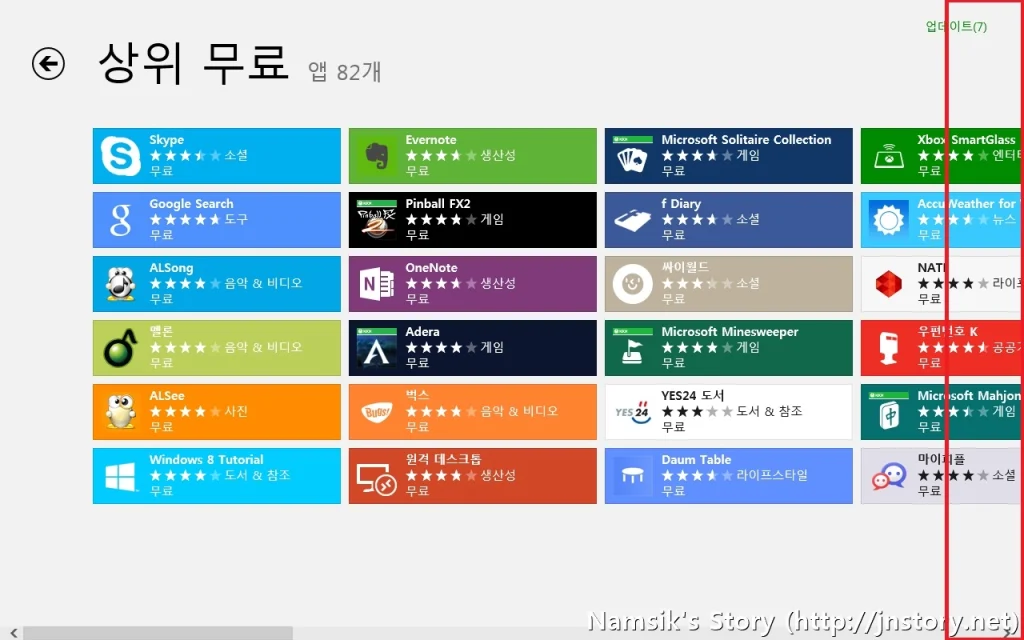
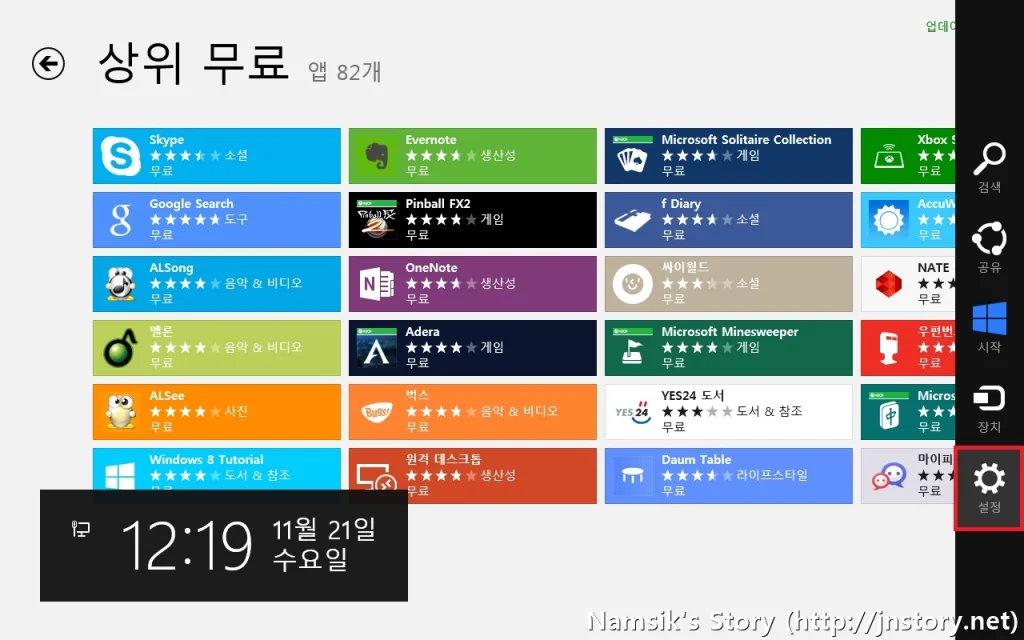
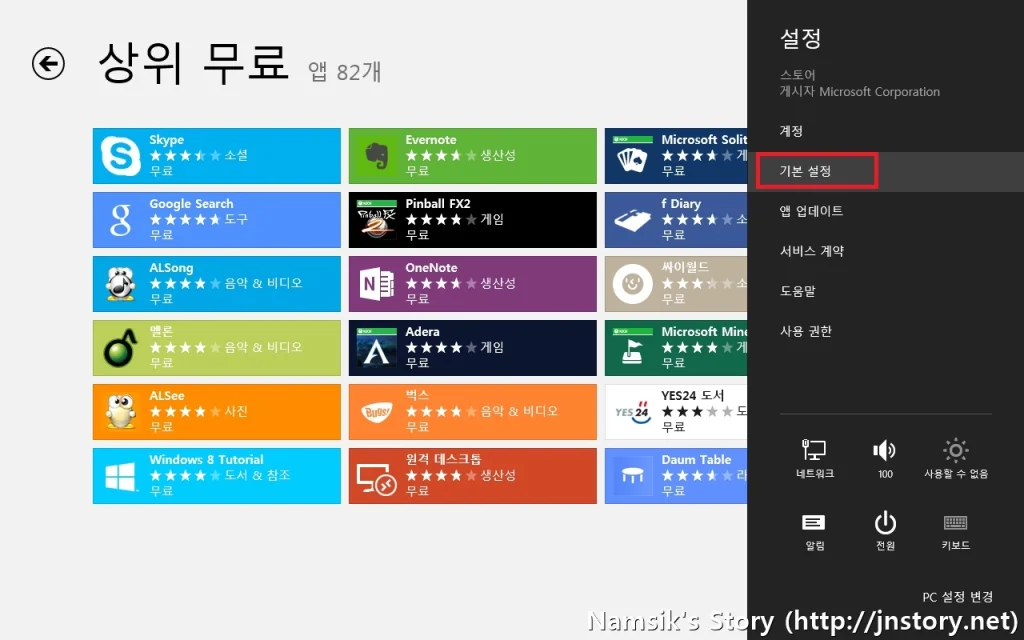
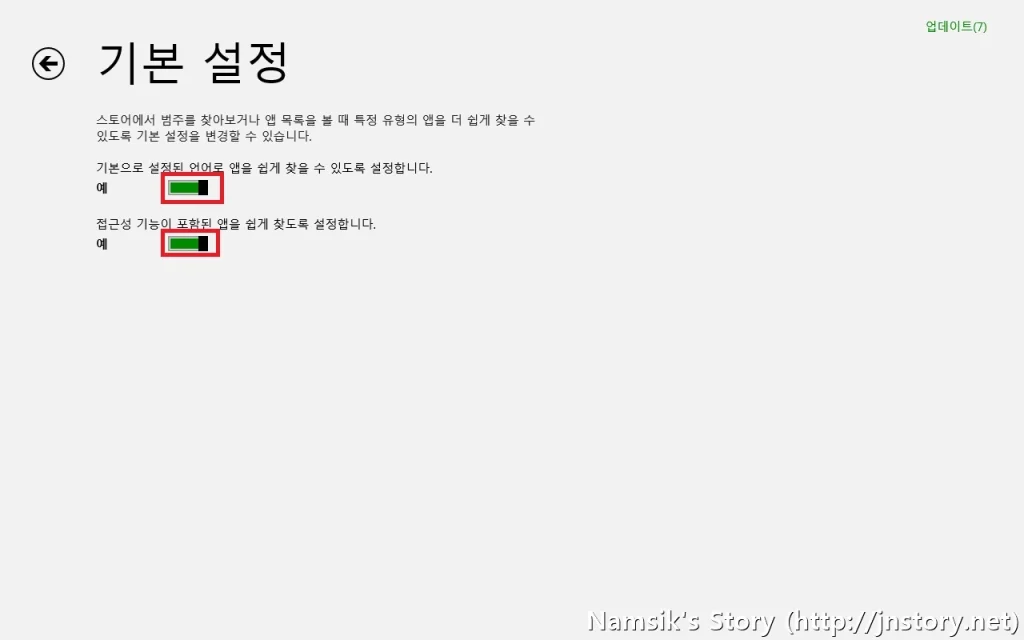
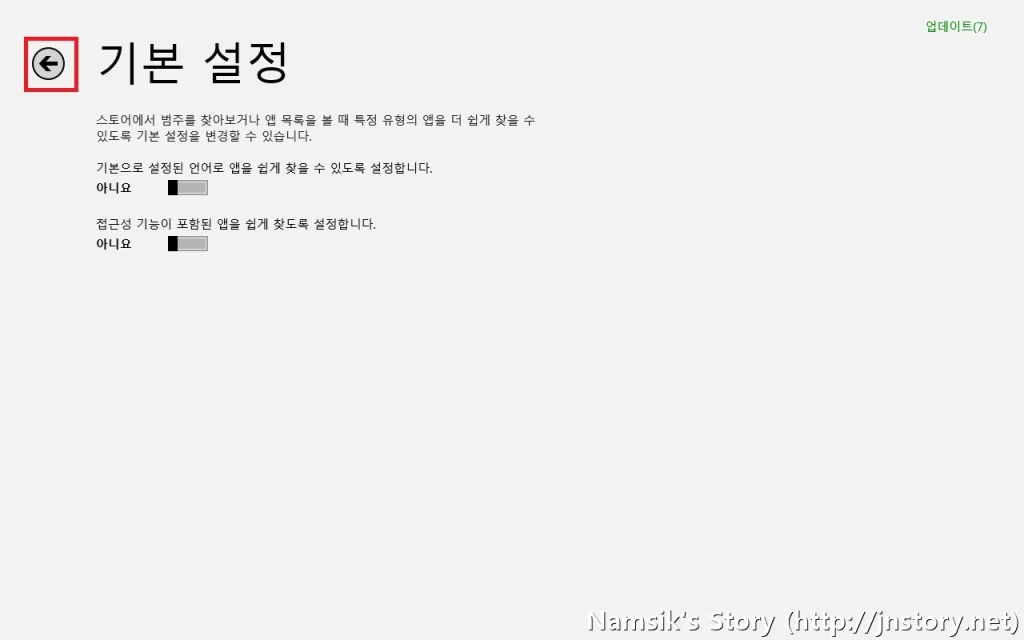
첨부된 캡쳐사진과 같이 스토어에서 모든 국가의 애플리케이션을 보기 위해서는 스토어를 실행한 후 화면 오른쪽에 위치한 메뉴에서 설정으로 이동한 후 기본 설정에서 ‘기본으로 설정된 언어로 앱을 쉽게 찾을 수 있도록 설정합니다.’와 ‘접근성 기능이 포함된 앱을 쉽게 찾도록 설정합니다.’항목을 아니요로 바꾸어주시면 됩니다. 스토어의 설정을 변경하기 위해서는 Microsoft 계정에 로그인이 되어야 합니다. 더불어, 설정을 변경한 후 다시 이전과 같은 한국어로 제공되는 애플리케이션만 보기를 원한다면 앞에서 변경한 두가지 항목을 다시 예로 바꾸어주시면 이전과 같이 한국어로 제공되는 애플리케이션만 볼 수 있습니다.
스토어 설정변경방법 (동영상)
상단에 첨부된 스크린샷으로 잘 이해가 되지 않으시는 분은, 이 포스트에 첨부된 유튜브 동영상을 참고하시면 이해하시는데 도움이 될 것이라고 판단됩니다. 스토어의 설정변경은 즉시 적용되며, 설정을 변경한 후 다시 이전과 같은 한국어로 제공되는 애플리케이션만 보기를 원한다면 앞에서 변경한 두가지 항목을 다시 예로 바꾸어주시면 이전과 같이 한국어로 제공되는 애플리케이션만 볼 수 있습니다.

