* Windows 7, Windows 8, Windows 8.1, Windows 10 Technical Preview에서 동일하게 적용 가능한 포스트입니다.
최근, 필자의 PC에 일반인이 성능향상을 위해 드라이버를 임의수정하여 배포하는 커스텀 드라이버를 설치한 후 바탕화면 우측하단에 테스트 모드 문구가 나타나는 현상이 있습니다. 만약, 귀하의 PC에서 바탕화면 우측하단에 테스트 모드 문구가 나타나는 경우 이 포스트를 참고하여 테스트 모드 문구가 나타나지 않도록 할 수 있습니다.
테스트 모드란?

Windows 7 이후 출시된 Windows® 운영체제는 시스템 안정성을 높이기 위해 귀하의 PC에 Microsoft 디지털 서명이 되지 않은 드라이버를 사용 중이라는 것을 사용자에게 안내하기 위한 메시지(테스트 모드 Windows 8.1 Pro K Build 9600)를 바탕화면 우측하단에 표시합니다. 소수의 개발 중인 커스텀 드라이버(테스트 버전)를 PC에 설치하여 사용하는 경우 상단에 첨부한 스크린 캡처와 같은 메시지가 계속하여 표시되는데, 사용자가 판단했을 때 실사용에 문제가 없다면 이 문구가 나타나지 않도록 설정할 수 있습니다.
Windows 8, Windows 8.1, Windows 10 문제해결
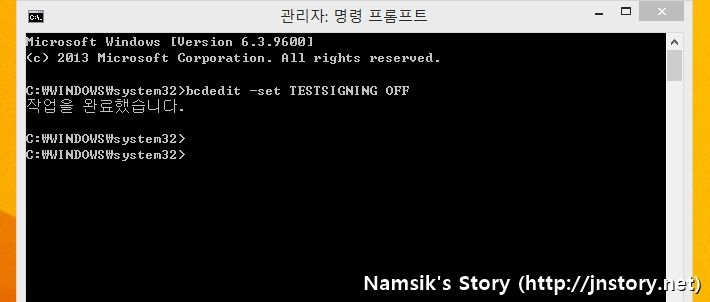
관리자 권한으로 명령 프롬프트 실행한 후 bcdedit -set TESTSIGNING OFF
Windows 8, Windows 8.1, Windows 10 운영체제의 바탕화면 우측하단에 테스트 모드 문구가 표시되는 것을 원하지 않는 경우에는 상단에 첨부한 스크린 캡처와 같이 관리자 권한으로 명령 프롬프트를 실행한 후 bcdedit -set TESTSIGNING OFF(Only Windows 8/8.1/10)를 입력하여 ‘작업을 완료했습니다.’라는 문구를 확인한 후 PC를 다시 시작합니다.
Windows 7 문제해결
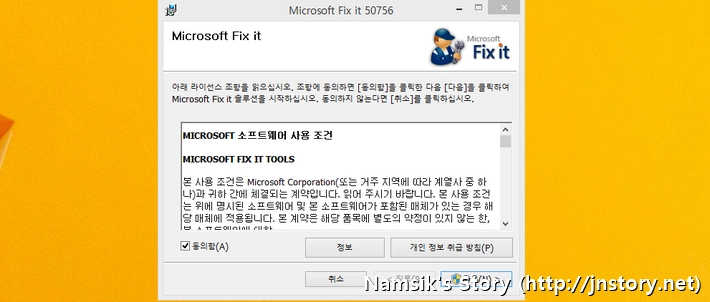
Windows 7 운영체제의 바탕화면 우측하단에 테스트 모드 문구가 표시되는 것을 원하지 않는 경우에는 Microsoft에서 사용자에게 제공하는 Microsoft Fix it 프로그램을 사용하여 간단한 방법으로 테스트 모드 문구가 나타나지 않도록 설정할 수 있습니다. 만약, Microsoft Fix it 프로그램이 실행되지 않거나 문제해결을 하지 못한 경우 관리자 권한으로 명령 프롬프트를 실행한 후 bcdedit /set TESTSIGNING OFF(Only Windows 7)를 입력하여 ‘작업을 완료했습니다.’라는 문구를 확인한 후 PC를 다시 시작합니다.
테스트 모드 문구가 나타나지 않는 바탕화면

상단에 필자가 소개한 방법을 적용한 이후에는 상단에 첨부한 스크린 캡처와 같이 바탕화면에 테스트 모드 문구가 나타나지 않습니다. 참고로, Microsoft 디지털 서명이 되지 않은 드라이버를 사용한다는 것은 시스템 안정성이 낮아졌다는 것을 의미하며, 드라이버 교체 후에는 테스트 모드 기능을 다시 켜두는 것을 권장합니다. 참고로, 테스트 모드 활성화는 알려진 명령어의 뒷부분의 OFF를 ON으로 교체하여 실행하시면 됩니다.
