* 이 포스트에 첨부된 배치파일은 Chrome 35.0.1916.114 m을 기준으로 작성되었습니다.
필자가 Primo Ramdisk(새창)에서 소개한 배치파일을 사용하면 Microsoft Internet Explorer와 Windows의 임시파일을 램 디스크로 간편하게 지정할 수 있지만, Google Chrome의 경우에는 사용자가 많지 않다는 것을 고려하여 배치파일에 포함하지 않았습니다. 이 포스트는 Google Chrome의 데이터 및 임시파일의 저장 위치를 사용자가 임의로 지정하는 몇 가지 방법에 대해서 스크린 캡처와 설명을 통하여 자세하게 안내하고 있습니다.
동적 램 디스크를 지원하는 프리모 램 디스크(Primo Ramdisk)

Primo Ramdisk (램 디스크 소프트웨어)
여러 램 디스크 프로그램이 있지만, 필자의 경우에는 프리모 램 디스크(Primo Ramdisk)를 저사양 UMPC(Q1Ultra)에 적용하여 약 일주일간 사용해본 결과 대만족이라고 말할 수 있을 만큼 만족도가 높았습니다. 우선, 낮은 사양의 메모리를 사용 중인 사용자에게 매우 획기적인 ‘동적 메모리 관리’기능을 기본으로 내장하여 램 디스크가 사용한 만큼 메모리를 사용하고, 사용하지 않은 만큼 메모리를 사용자에게 반환해주는 기능을 제공하고 있습니다.
바로 가기에 옵션 추가하기
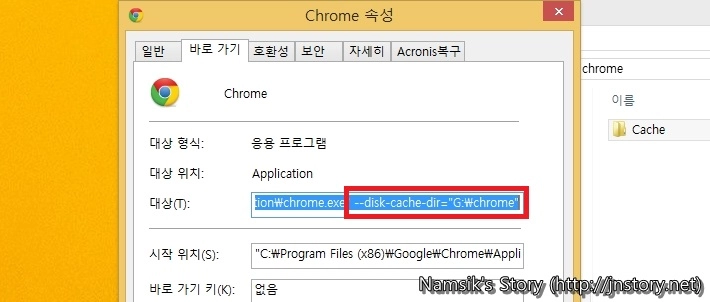
--disk-cache-dir="램 디스크 경로"
상단에 첨부한 스크린 캡처를 참고하여 Google Chrome의 바로 가기 속성에 디스크 캐시 옵션을 추가로 입력하는 것만으로도 쉽고 간편하게 임시파일의 위치를 램 디스크로 변경할 수 있습니다. 이 방법은 누구나 쉽게 적용할 수 있지만, 해당 바로 가기 아이콘에만 디스크 캐시 옵션이 지정되었기 때문에 다른 위치에 있는 Google Chrome의 바로 가기 등과 같은 방법으로 Google Chrome을 실행하는 경우에는 램 디스크가 아닌 하드디스크에 임시파일을 내려받습니다. 물론, 조금 더 완벽하게 임시파일의 위치를 변경하고자 하는 경우에는 아래에서 소개하는 심볼릭 링크를 사용하시면 됩니다.
심볼릭 링크를 사용하여 임시파일 경로 변경하기
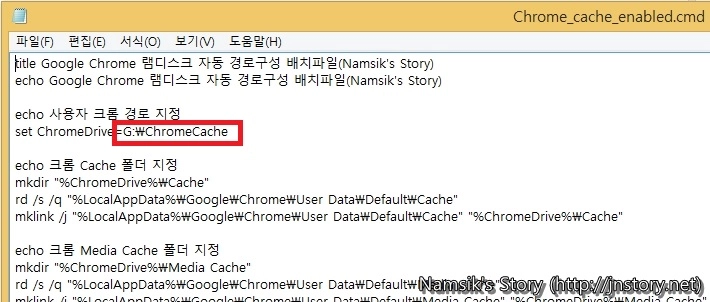
Google Chrome의 바로 가기 아이콘에 옵션을 추가하는 방법보다 조금 더 완벽하게 임시파일의 위치를 램 디스크로 지정하고자 하는 경우에는 Windows Vista 이상의 운영체제에서 사용 가능한 심볼릭 링크를 활용해보시기 바랍니다. 회색 박스에 첨부된 CMD파일을 다운로드받은 후 메모장으로 열어서 스크린 캡처에 빨간색 테두리로 표시한 부분을 램 디스크의 경로로 수정하신 후 사용하시면 됩니다. 참고로, Chrome_cache_enabled를 사용하시면 Google Chrome의 Cache, Media Cache 폴더를 지정한 램 드라이브로 옮길 수 있으며, 이 방법이 만족스럽지 않으시면 Chrome_cache_disabled를 사용하여 기본상태로 되돌아갈 수 있습니다.
