최근에는 FullHD(1920×1080), QualHD(2560×1440)와 같은 고해상도를 사용하는 노트북과 모니터를 구입하여 사용하시는 분들이 많이 계시는데, 필자가 사용하고 있는 한성컴퓨터社의 노트북도 15인치 액정에 FullHD(1920×1080)와 같은 고해상도를 구현하다보니 창크기는 물론이고, 글자크기가 너무 작아서 곤혹스러웠던 적이 있습니다. 이 포스트는 이런 문제로 불편함을 겪고 계시는 분들을 위한 팁입니다.
해상도를 조절하면 해결되는 문제가 아닙니다.


필자가 상단에 첨부한 2장의 사진은 1920×1080 해상도에 최적화되어 있는 디스플레이 패널에서 1366×768(좌), 1920×1080(우)를 비교한 모습을 담고 있는 사진입니다. 첨부된 사진에서도 확인할 수 있듯이, 1920×1080 해상도에 최적화되어 있는 디스플레이 패널에서 1366×768 해상도를 사용하는 경우에는 전체적으로 흐릿하게 표시되므로 특수한 경우가 아니라면 이용하지 않는 것을 권장해드립니다.이 포스트에서는 해상도 조정은 하지 않고 Windows 운영체제에 포함되어 있는 디스플레이 설정을 통하여 모든 항목의 크기를 조절하는 방법을 소개합니다. 이 방법을 사용하게 되면 고해상도 패널에서도 글자와 창을 크기 볼 수 있으며, 가독성 또한 저하되지 않습니다.
디스플레이 설정에서 조절 할 수 있습니다.
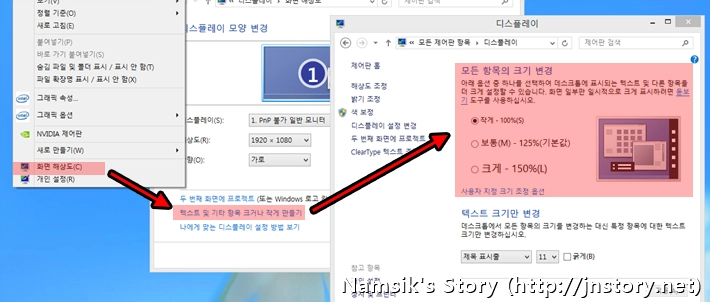
Windows 8 (모든 항목의 크기를 조절하는 방법)
상단에 첨부한 스크린샷과 같이 바탕화면에서 마우스 오른쪽 버튼을 클릭한 후 [화면 해상도]를 선택합니다. 이후 디스플레이 모양 변경창이 나타나면, 그곳에서 [텍스트 및 기타 항목 크거나 작게 만들기]를 선택하면, 모든 항목의 크기 변경창이 나타나며, 작게(100%), 보통(125), 크게(150%)외에도 ‘사용자 지정 크기 조절 옵션을 통하여 사용자가 원하는 크기로 조절하는 것이 가능합니다. 만약, 텍스트 크기만 변경하기를 원한다면 아래의 ‘텍스트 크기만 변경’을 선택하여 조절하실 수도 있습니다.
크기 설정의 예
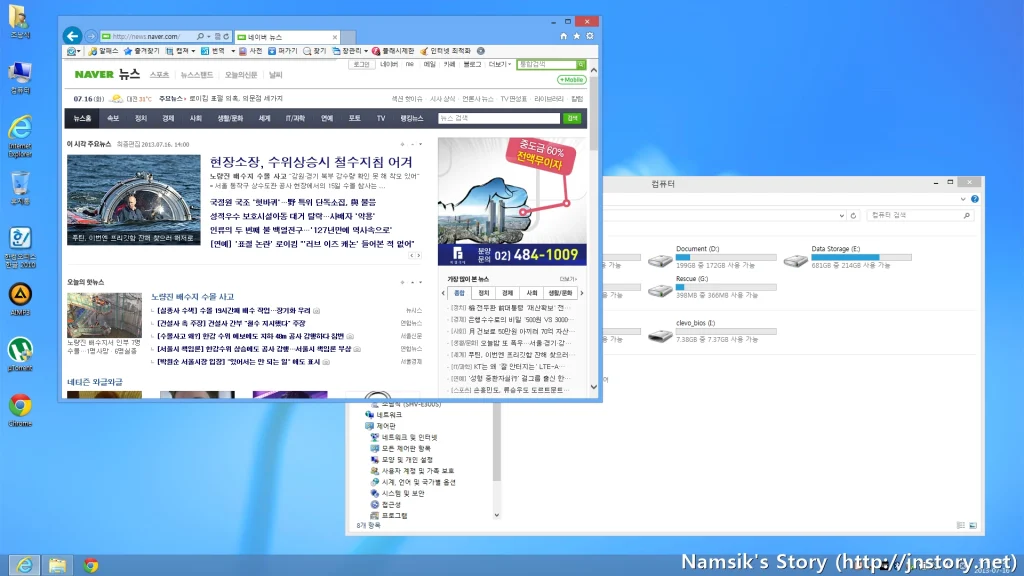
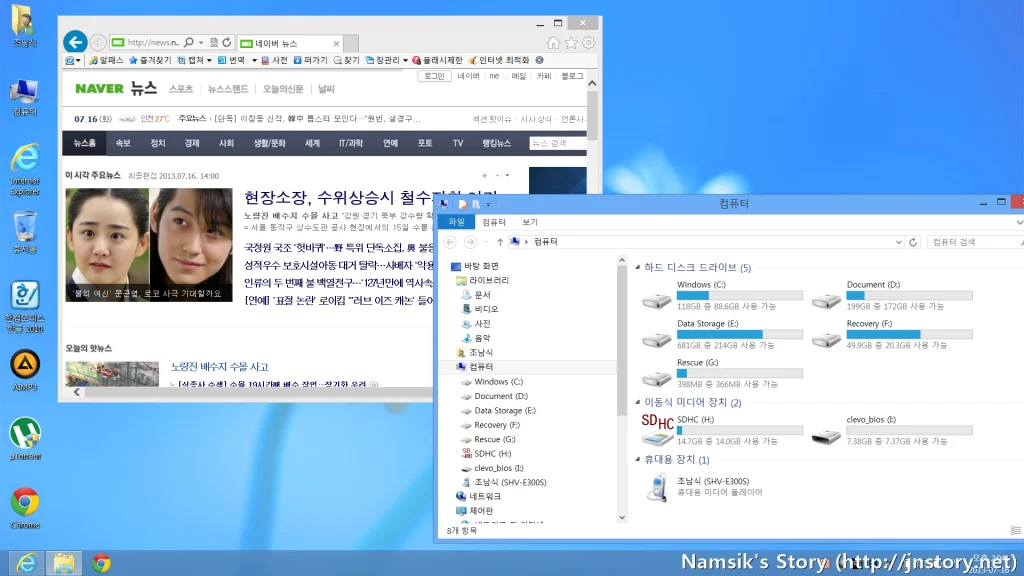
왼쪽부터 1920×1080 해상도에서 네이버를 뛰운 후 100%, 125%로 지정한 크기에서 사용하는 모습입니다. 창의 두깨도 물론이고 글자 크기까지 커지는 모습을 쉽게 확인할 수 있습니다. 지나치게 크기를 넓게 잡고 사용하는 경우에는 가독성의 문제등 여러가지 문제를 야기할 수 있으므로 사용하지 않는 것을 권장합니다.
