곰플레이어 제작사에서 무료로 제작하여 배포 중인 곰녹음기를 이용하면 누구나 쉽고 간편하게 녹음 기능을 사용할 수 있습니다. 참고로 노이즈 제거 기능와 같은 고급 기능은 없지만 Windows 운영체제에 기본 내장된 녹음기보다 사용하기 쉽다는 점에서 추천하게 되었습니다.
시스템의 볼륨을 확인하자
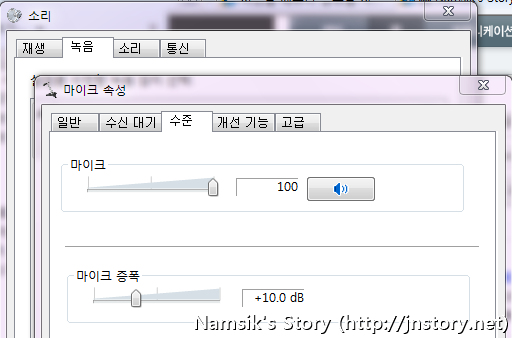
녹음 파일의 소리를 적절하게 조절하기 위하여 시스템의 마이크 볼륨을 확인해주는 과정이 필요합니다. 예를 들어 Windows 7 운영체제는 소리 조절에서 마이크 볼륨과 마이크 증폭 볼륨을 조절할 수 있습니다.
곰녹음기 다운로드
곰녹음기는 곰플레이어 홈페이지를 통하여 무료로 내려받아 사용할 수 있으며, Windows 7과 Windows 8 운영체제에서도 문제 없이 사용 가능합니다. 만약 녹음 기능에 문제가 있는 경우 이 글(새창)을 참고하여 추가 레지스터리를 설치한 후 사용하면 됩니다.
곰녹음기의 실행
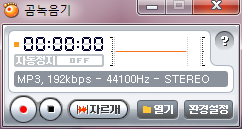
●버튼 : 녹음기능을 시작합니다. ■버튼 : 녹음기능을 중지합니다. 자르개 : 녹음된 파일을 간단하게 자를 수 있습니다. 열기 : 녹음된 파일을 재생할 수 있습니다. 환경설정 : 곰녹음기의 기능을 설정할 수 있습니다.
곰녹음기는 첨부한 스크린 캡처와 같이 녹음을 위한 기본적인 인터페이스만 갖추고 있기 때문에 누구나 손쉽게 사용할 수 있습니다. 참고로 자르개 기능은 녹음 중에는 사용할 수 없는 기능입니다!!
환경설정 살펴보기
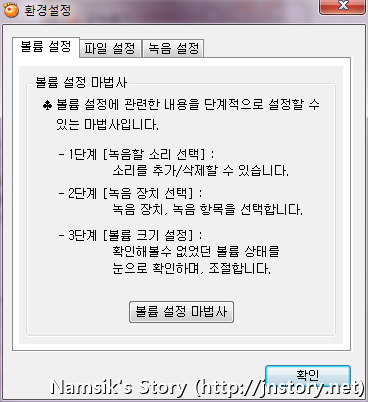
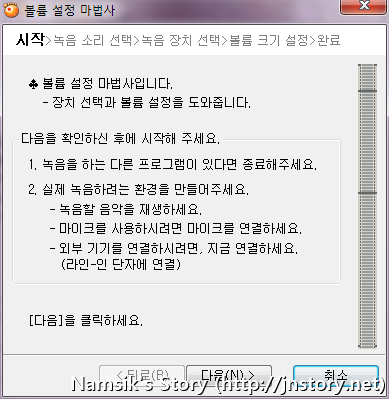
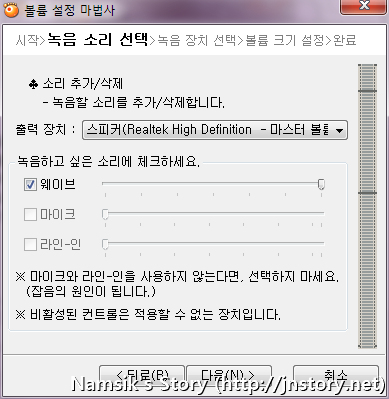
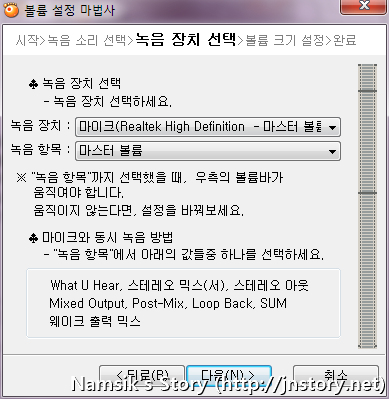
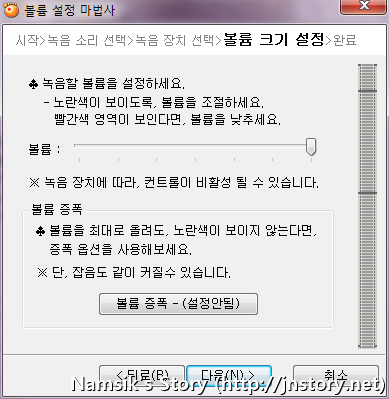
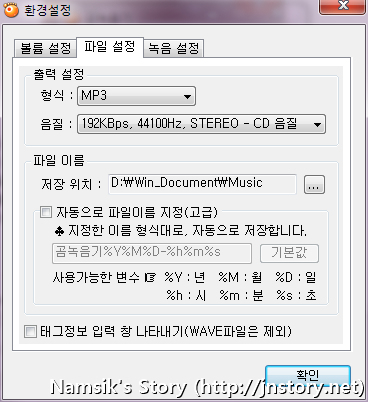
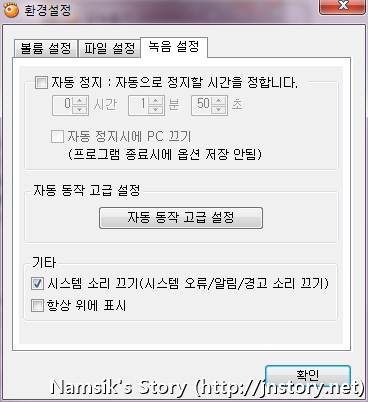
환경설정은 녹음과 관련된 설정이 가능합니다. 필자의 경우에는 파일 설정, 녹음 설정 기능을 아주 유용하게 사용했습니다.
곰녹음기로 녹음한 녹음파일
곰녹음기로 녹음한 녹음파일입니다.
딱히 테스트할 것이 없어서 PC스피커로 녹음파일을 재생한 후 녹음시켰습니다.
