* 이 팁은 과거에 작성한 포스트를 삭제하고 새롭게 작성한 포스트입니다.
DraftN 규격을 지원하는 802.11n 무선랜카드를 사용하고 계시다면 300Mbps의 무선 네트워크 연결이 가능합니다. 실질적으로 이 포스트에서 제공하는 정보를 사용자님의 컴퓨터에 적용하시더라도 무선 네트워크의 속도향상이나 안전성 향상은 이루어지지 않으므로, 이점 유념하여 적용하시는 것을 권해드립니다.
이 포스트는 아래의 환경을 기준으로 작성되었습니다.
노트북 : 한성컴퓨터 SPARQ X53-BossMonster LV.77
무선랜 : Intel® Centrino® Advanced-N 6235
공유기 : D-Link DIR-655 (A하드웨어)
운영체제 : Windows 8 Pro K With Media Center
이 포스트는 상단의 회색박스에 기재한 사양의 컴퓨터와 무선공유기를 기준으로 작성된 내용입니다. 스크린샷의 내용은 제조사와 사용중인 드라이버등의 여러가지 요소에 의해서 달라지는 부분이 있을 수 있지만, 전체적인 내용은 동일합니다. 차후 포스트를 작성할 때는 대중적인 iptime공유기를 기준으로 작성할 수 있도록 노력하겠습니다.
준비물은 어떤게 있을까요?
• 802.11n 무선 네트워크를 지원하는 무선공유기 • 802.11n 무선 네트워크를 지원하는 무선랜 • 100MBps를 지원하는 인터넷 서비스
무선랜을 300Mbps로 연결하기 위해서는 802.11n 무선 네트워크를 지원하는 무선공유기와 무선랜이 필요합니다. 노트북의 경우에는 대부분 MiniPCI 형태로 무선랜카드가 내장되어 있으며, 데스크톱의 경우에는 iptime, dlink등에서 USB형태로 판매하는 무선랜카드를 구입하여 사용하시면 됩니다.
무선공유기에서의 설정변경하기
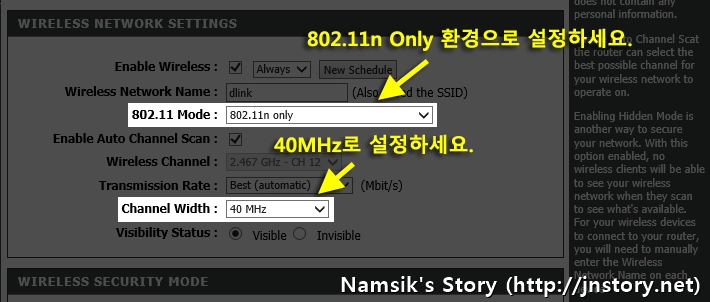
상기 첨부된 스크린샷을 참고하시면 확인할 수 있듯이 유무선공유기의 관리자 화면에서 무선 네트워크의 설정을 802.11n 전용모드로 설정해주시고, 채널 폭(Channel Width)는 반드시 40 MHz로 지정해주시기 바랍니다. 공유기의 종류 및 제조사에 따라서 관리자 화면의 모습은 차이가 있을 수 있지만, 해당하는 설정은 모든 공유기에 존재하고 있습니다.
컴퓨터의 무선랜카드의 설정 변경하기
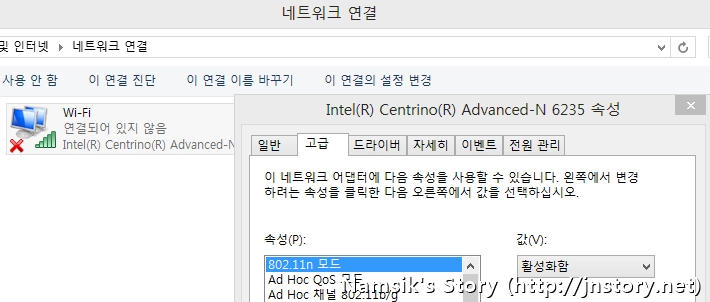
| 802.11n 모드 | 활성화함 | 밴드 2.4 채널 폭 | 자동 |
| 로밍의 주동성 | 보통-낮음 | 밴드 5.2 채널 폭 | 자동 |
| 무선모드 | 802.11a/b/g | 전송 전원 | 최고 |
Windows의 네트워크 연결에서 Wi-Fi의 속성을 선택한 후 [고급]탭으로 이동하여 상기표에 기재된 내용을 참고하여 설정을 변경합니다. 무선랜카드의 제조사 및 드라이버의 버젼에 따라서 인터페이스 및 표기된 항목의 이름은 다를 수 있습니다. 이점 유념하여 설정을 적용하시기 바랍니다.
300Mbps 무선 네트워크로 연결된 필자의 컴퓨터
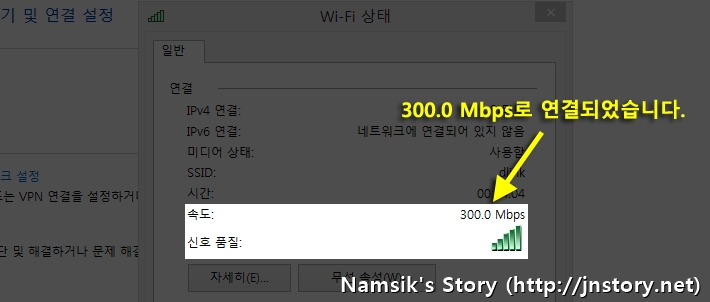
유무선공유기의 설정과 무선랜의 설정을 상기 소개한 방법으로 변경한 후에 Wi-Fi 상태를 확인하시면 첨부된 스크린샷과 같이 300Mbps로 연결된 것을 확인할 수 있습니다. 앞에서도 이야기했듯이 300.0 Mbps로 연결되기는 하였지만 실제로 소비자가 사용하는 인터넷의 속도는 유선네트워크 환경의 속도와 비례합니다. 이점 유념하여 이용하시기 바랍니다.
