Windows Server 운영체제는 기본 FTP 응용 프로그램을 포함하고 있지만, 관리자가 설정할 수 있는 부분이 매우 제한적이기 때문에 FTP 서버는 FileZilla Server, 알 FTP와 같은 서드파티 소프트웨어를 사용해 운용하는 사용자가 많습니다. 이 포스트는 범용적으로 잘 알려진 FileZilla Server 소프트웨어를 이용해 FTP 서버를 운용하는 방법에 대해 소개하고 있습니다.
FileZilla Server란?
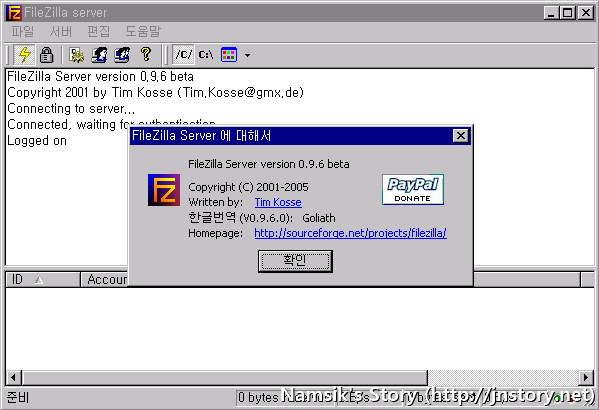
FileZilla Server 소프트웨어는 제작사 홈페이지를 통해 무료로 내려받아 사용할 수 있을 뿐만 아니라, 초보자도 쉽고 간편하게 FTP 서버를 만들고 관리할 수 있을 만큼 간단한 사용자 인터페이스(UI)를 제공해 사용자들에게 좋은 평가를 받고 있습니다. 특히, 무료 소프트웨어임에도 불구하고 광고가 없기 때문에 하드웨어 부담도 없습니다.
FileZilla Server 0.9.6 다운로드
FileZilla Server 0.9.6 소프트웨어는 제작사 홈페이지(새창)를 통해 무료로 내려받아 사용할 수 있습니다. 참고로, FileZilla Server는 한국어를 지원하지 않지만 Goliath님이 만드신 한글 패치를 함께 내려받은 후 FileZilla Server가 설치된 경로에 덮어씌우면 FileZilla Server 소프트웨어를 한국어로 사용하실 수 있습니다.
컴퓨터와 공유기의 보안설정을 변경하세요!
• 공유기에서 FileZilla Server가 설치된 컴퓨터에 대해 DMZ 설정 또는 FTP 포트를 열어주세요. (외부 접속 관련) • Windows 방화벽에서 FileZilla Server 소프트웨어를 예외로 설정해주세요. (외부 접속 관련) • 기본 포트 번호(21)는 보안에 취약하기 때문에 임의 포트 번호(예:9999)로 변경해 사용해주세요. (보안 관련)
FileZilla Server 소프트웨어를 사용하기 전 상기 회색 박스에 기재한 보안 설정을 반드시 변경해야 합니다. 상기 항목을 변경하지 않는 경우 외부에서 내 FTP 서버에 접속할 수 없거나, 심각한 보안 문제가 발생할 수 있습니다.
FileZilla Server 사용방법
#1. FileZilla Server 로그인
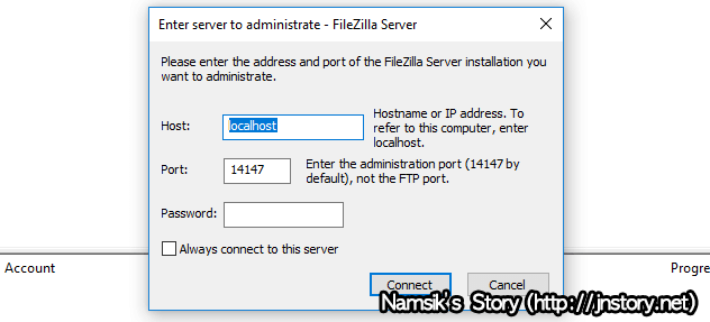
FileZilla Server 소프트웨어를 실행하면 호스트, 포트, 비밀번호 입력을 요구하는 창이 나타나지만, 최초 설치 상태에서는 비밀번호가 없기 때문에 [확인] 버튼을 눌러 창을 닫으시면 됩니다. 참고로, 보안성을 위해 설정에서 비밀번호를 변경 후 사용하시기 바랍니다.
#2. FileZilla Server의 인터페이스
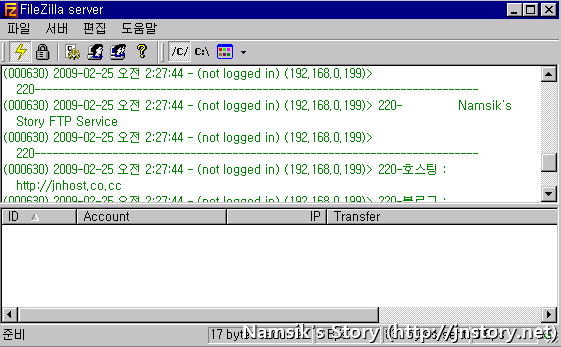
FileZilla Server의 로그인을 마치면 스크린 캡처와 같은 화면을 볼 수 있습니다. 하단의 ID/Account/IP/Transfer를 통해 접속자의 현황을 파악할 수 있고, 상단의 텍스트 표시 칸을 통해 사용자가 업로드 중인 파일을 실시간으로 확인할 수 있습니다.
