필자가 HTPC로 사용하고 있는 구형 데스크톱 PC를 Windows 10 운영체제로 업그레이드한 이후부터 주 모니터에서 화면 떨림 현상이 심하게 발생하여 고민하던 중에 문제를 해결하게 되어 관련 내용을 공유하게 되었습니다. 필자와 같은 화면 떨림 현상으로 인해 고민하고 계신 분은 이 포스트를 참고하시면 도움이 될 것입니다.
AMD Catalyst Control Center를 이용할 수 없는 그래픽카드
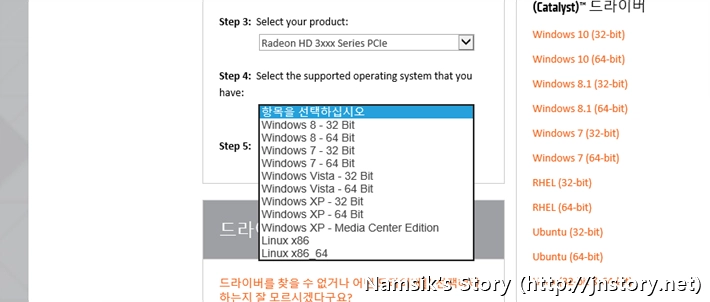
필자의 HTPC에 적용된 ATI Radeon HD 3200(내장 그래픽), ATI Radeon HD 3450(외장 그래픽)은 그래픽 카드 제조사인 AMD에서 Windows 8.1 이후의 Catalyst 드라이버를 제공하지 않아 기본적인 화면 출력을 제외한 설정은 불가능한 상태라는 점을 참고하여 주시기 바랍니다. 참고로, Catalyst 드라이버가 제공되는 Windows 8 이하의 운영체제에서는 Catalyst Control Center를 이용하여 화면 재생 빈도(수직 주파수)를 제어할 수 있습니다.
CRU를 이용한 그래픽 카드 수직 주파수 추가
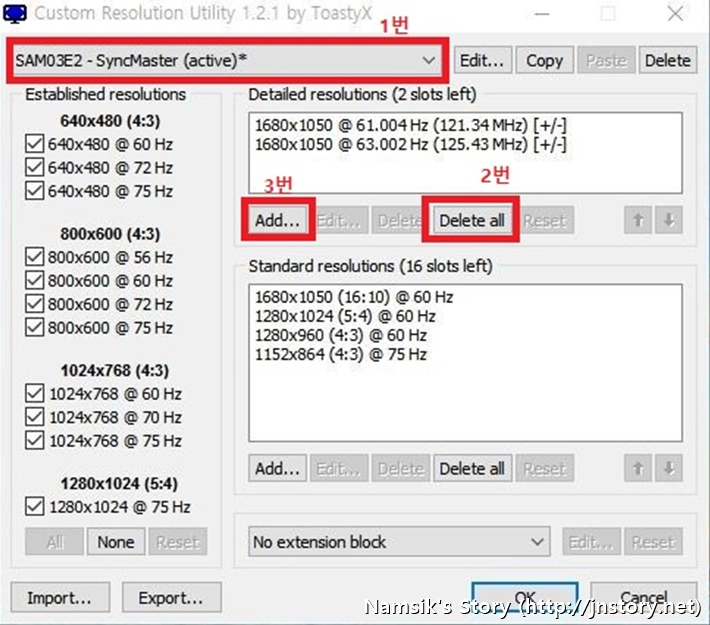
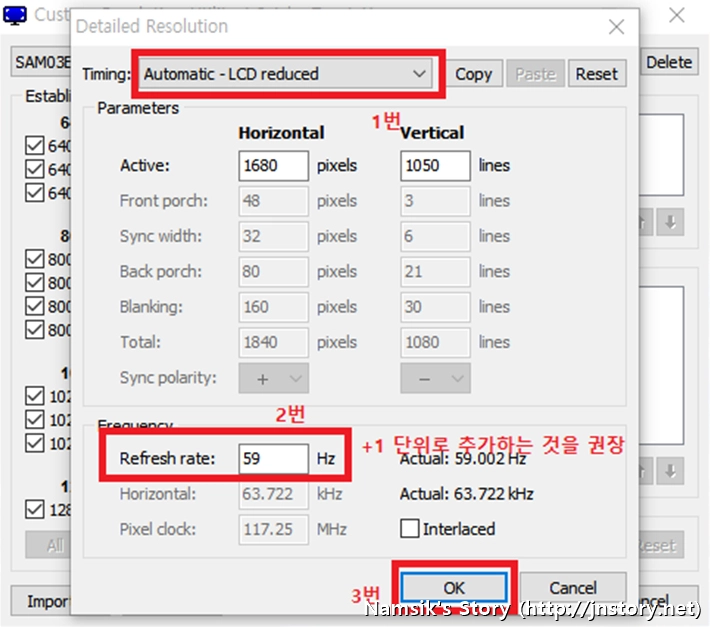
monitortests(새창)에서 배포하는 CRU 1.2.1 프로그램을 적절한 위치에 다운로드 받은 후 실행하면 상단에 첨부한 스크린 캡처와 같은 창이 나타납니다. 좌측 스크린 캡처를 참고하면 확인할 수 있듯이 좌측 상단에 [사용 중인 모니터를 지정]한 후 Detailed resolutions 항목의 [Delete all] 버튼을 눌러 기본설정 전체를 제거한 후 [Add…] 버튼을 눌러 줍니다. 이제, 우측 스크린 캡처를 참고하면 확인할 수 있듯이 Timing에서 [Automatic – LCD reduced]를 선택한 후 Frequency 항목의 Refresh rate에 현재 사용 중인 수직 주파수보다 +1 단위로 주파수를 추가한 후 시스템을 재시작합니다.
CRU를 이용해 추가한 수직 주파수 확인하기
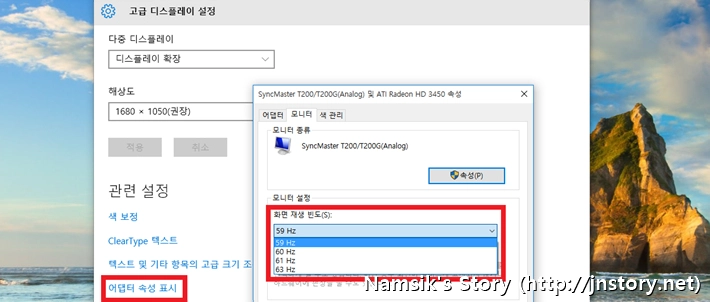
CRU 프로그램을 이용해 추가한 수직 주파수는 설정 → 시스템 → 디스플레이 → 고급 디스플레이 설정에서 사용 중인 모니터(듀얼 모니터 사용자만)를 선택한 후 어댑터 속성 표시 → 모니터 탭 → 화면 재생 빈도에서 CRU를 이용해 추가한 수직 주파수를 선택해 테스트할 수 있고, 수직 주파수를 확인하던 중 모니터에서 신호를 찾을 수 없습니다와 같거나 비슷한 메시지가 나오면 ESC 키를 눌러 이전 설정으로 돌아갈 수 있습니다. 참고로, CRU 프로그램을 이용해 등록한 수직 주파수 4개에서도 문제가 해결되지 않았다면 다시 앞의 단계로 넘어가 이전에 등록한 숫자보다 더 높은 숫자를 등록하여 계속된 테스트를 진행해보시기 바랍니다. (필자가 사용 중인 TN 패널의 LCD 모니터는 최대 75Hz가 한계점이었습니다.)
CRU를 이용한 모니터 수직 주파수 입력
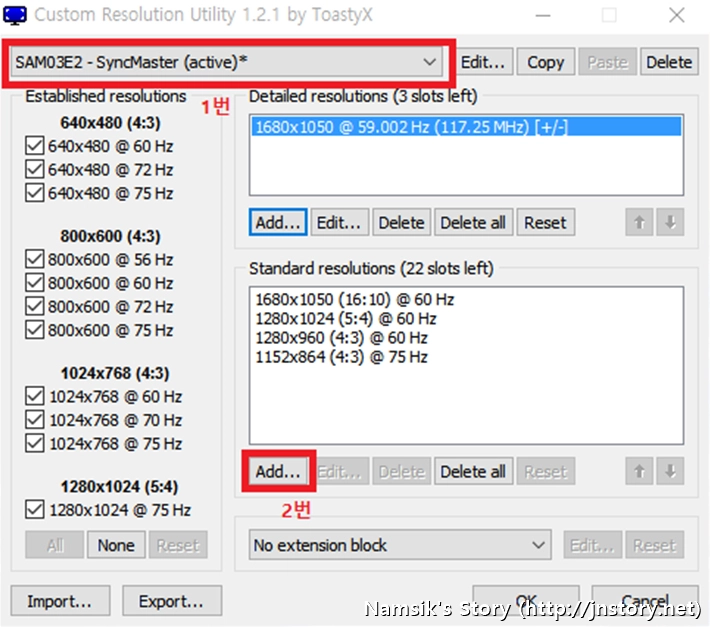
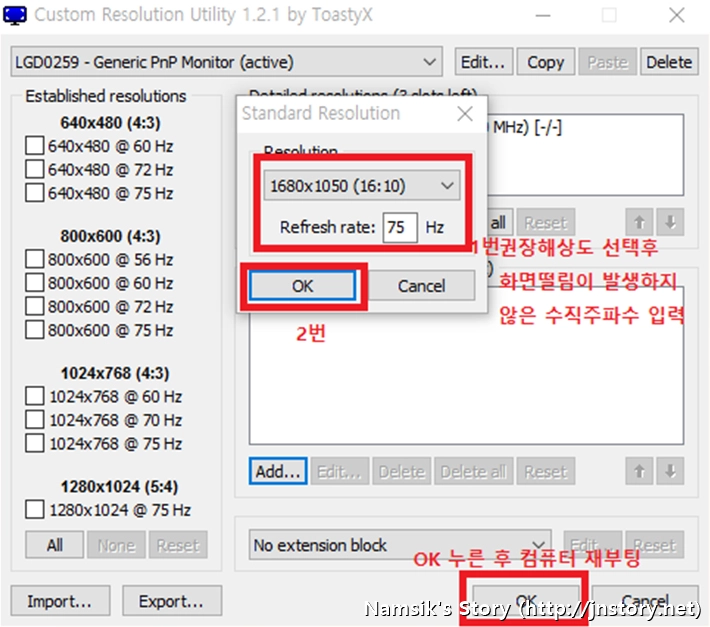
앞서 소개한 CRU 프로그램을 사용해 화면 떨림이 발생하지 않는 수직 주파수를 찾았다면 다시 CRU를 실행시키고 좌측 스크린 캡처를 참고하면 확인할 수 있듯이 좌측 상단에 [사용 중인 모니터를 지정]한 후 Standard resolutions에서 권장 해상도(예:1920×1080, 1680×1050)를 선택한 후 Refresh rate에 화면 떨림이 발생하지 않는 주파수를 입력한 후 시스템을 재시작하여 화면 떨림 발생 여부를 테스트한 후 화면 떨림 문제가 해결되었다면 여기서 수직 주파수 입력을 멈추시면 되지만 그렇지 않다면 CRU 프로그램을 사용하여 +1 정도 더 높은 수직 주파수를 입력하며 테스트해보시기 바랍니다.
화면 떨림이 사라진 주 모니터
상단에 첨부한 유튜브 동영상을 참고하면 확인할 수 있듯이 데스크톱과 RGB로 연결된 모니터는 화면 떨림 현상이 너무 심하여 실사용이 불가능한 수준이었으나, CRU 프로그램을 사용하여 모니터 수직 주파수를 변경한 이후에는 화면 떨림 현상이 발생하지 않는 것을 확인할 수 있었으며 이로 인한 만족감도 매우 높았습니다. 그러나, CRU 프로그램을 이용해 수직 주파수를 입력한 후에는 Ctrl + P를 이용한 화면전환시 블루스크린이 발생하는 문제가 있어서 아쉬움을 남깁니다.

