이 포스트에 첨부되어 있는 NVIDIA Geforce GTX 670MX의 언락 바이오스는 SPARQ 노트북 사용자모임의 보몬레벨업님께서 지난 2013년 03월 29일 공개해주신 자료(새창)를 사용자님께서 쉽게 적용하여 사용할 수 있는 방법과 기본적인 문제의 해결방법을 소개하고 있는 포스트입니다.
언락 바이오스란 무엇인가요?
이 포스트에 첨부되어 있는 언락 바이오스(Unlock BIOS)는 제조사가 안전성등의 이유로 막아놓은 코어의 성능을 되돌려놓기 위한 모드 바이오스(Mod BIOS)입니다. 이 바이오스는 CLEVO 기반의 670MX에서만 사용이 가능하며, 아무리 원래 성능을 찾는 것이라고 하더라도 제조사에서 보장하는 부분이 아니므로 차후 문제발생시 책임은 각자에게 있음을 참고하여 진행해야합니다.
이 포스트에 첨부되어 있는 언락 바이오스는 필자가 직접 적용한 후 약 2일간의 테스트를 거쳤으며 현재도 별다른 문제없이 사용이 가능한 상태입니다. 더불어, 이 언락 바이오스를 적용하는 것만으로는 성능 향상이 이루어지지 않으며 이 포스트에서 소개하는 MSI Afterburner 프로그램을 병행하여 오버클럭을 해주셔야만 성능향상효과를 경험할 수 있습니다.
NVIDIA Geforce GTX 670MX 언락 바이오스 다운로드
#1. 직접 업데이트하고자 하는 경우
#2. 편리하게 업데이트하고자 하는 경우
#3. 원본 NVIDIA Geforce GTX 670MX BIOS (Clevo용)
이 포스트에 첨부되어 있는 언락 바이오스는 SPARQ 노트북 사용자모임의 보몬레벨업님께서 공개해주신 언락 바이오스(새창)를 포함하고 있습니다. 이 포스트는 ‘편리하게 업데이트하고자 하는 경우‘를 기준으로 작성이 되어 있으며 사용자는 2가지의 옵션 중 한가지를 선택하여 언락 바이오스를 적용할 수 있습니다. 이 포스트에 첨부되어 있는 언락 바이오스는 Clevo社의 노트북에 적용된 NVIDIA Geforce GTX 670MX에서만 사용이 가능하므로 타사 노트북 사용자는 이 언락 바이오스를 사용하지 마시기 바랍니다.
NVIDIA Geforce GTX 670MX 언락 바이오스 적용방법
1) UltraISO를 이용한 이미지의 적용 1. 상기 첨부되어 있는 uiso9_pe.zip의 압축을 해제한 후 프로그램의 설치 후 관리자 권한으로 실행합니다. 2. 파일→열기를 클릭합니다. 3. 부팅→디스크 이미지기록을 클릭합니다. 4. [형식]을 클릭하여 메모리를 포맷해줍니다. 포맷 완료 후 창을 닫습니다. 5. [쓰기]를 클릭하여 메모리에 파일을 기록합니다. 2) 언락 바이오스 적용하기 1. 컴퓨터 재부팅시 [F7]키를 누른 후 부트메뉴에서 USB 메모리를 선택합니다. 2. nvflash -b 파일명.rom을 입력하여 롬파일을 백업하여 줍니다. 3. nvflash --protectoff를 입력하여 쓰기가 가능하도록 해줍니다. 4. nvflash -6 c670mx.rom을 입력하여 언락 바이오스를 불러옵니다. 5. 경고창의 질문에 그냥 y를 입력하면 알아서 바이오스 업데이트를 진행합니다. 6. 롬파일의 업데이트를 완료한 후, nvflash --protecton을 입력하여 쓰기가 불가능하도록 해줍니다.
이 포스트에 첨부되어 있는 ISO파일을 사용하시면 UltraISO(울트라ISO)와 같은 프로그램을 이용하여 USB메모리에 쉬운 방법으로 저장할 수 있습니다. 상기 첨부된 유튜브 동영상은 UltraISO(울트라ISO)를 이용하여 USB메모리에 언락 바이오스를 저장하는 방법과 시스템에 바이오스를 업데이트하는 과정을 담고 있습니다.
오버클럭을 위한 MSI Afterburner 다운로드
상기 첨부되어 있는 MSI Afterburnet는 한국어를 정상적으로 지원하는 3.0.0 Beta16 버전이며, 상기 프로그램의 설치 후 사용방법은 하단에 첨부된 ‘MSI Afterburner를 이용한 오버클럭 방법‘을 참고하시면 도움이 될 것 입니다. 기타 궁금하신 점이 있으시면 언제든지 댓글로 문의하여 주시면 감사하겠습니다.
MSI Afterburner를 이용한 오버클럭 방법
필자는 여러분의 이해를 돕기 위해서 Ocam을 이용하여 동영상으로 촬영한 후 유튜브에 업로드하였습니다. 우선, NVIDIA Geforce GTX 670MX의 언락 바이오스를 배포해주신 보몬레벨업님의 정보에 의하면 실제 NVIDIA Geforce GTX 670MX의 코어는 350은 물론이고, 400까지 오버클럭을 할 수 있지만 한성컴퓨터 SPARQ X53-BossMonster LV.77에 기본으로 포함되어 있는 어댑터는 120W밖에 지원하지 않기 때문에 어댑터 용량부족으로 인하여 자잘한 오류를 유발할 수 있다고 합니다. 이런 이유로 코어는 250~300정도로 일반적인 사용을 권하고 있으며, 점수측정으로 사용하더라도 코어 +400과 메모리 +200은 넘기지 말것을 권하고 있으니 이점 참고하여 이용하시기 바랍니다.
NVIDIA Geforce GTX 670MX 언락 바이오스 적용후기
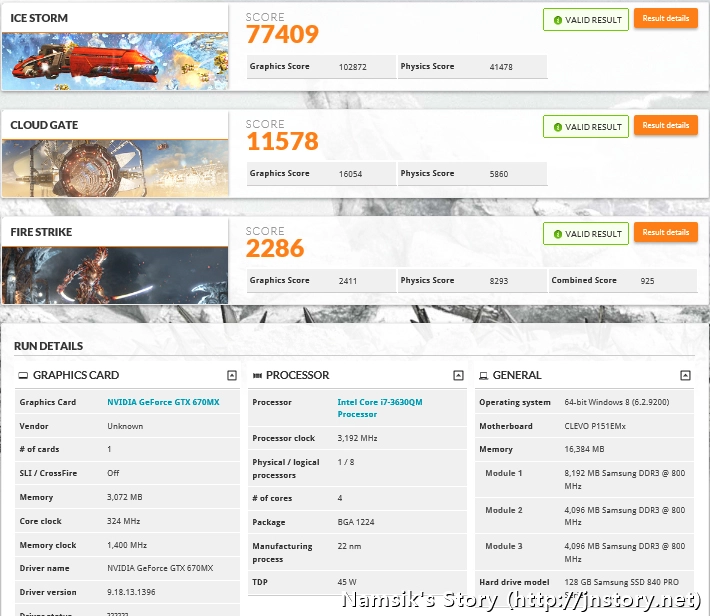
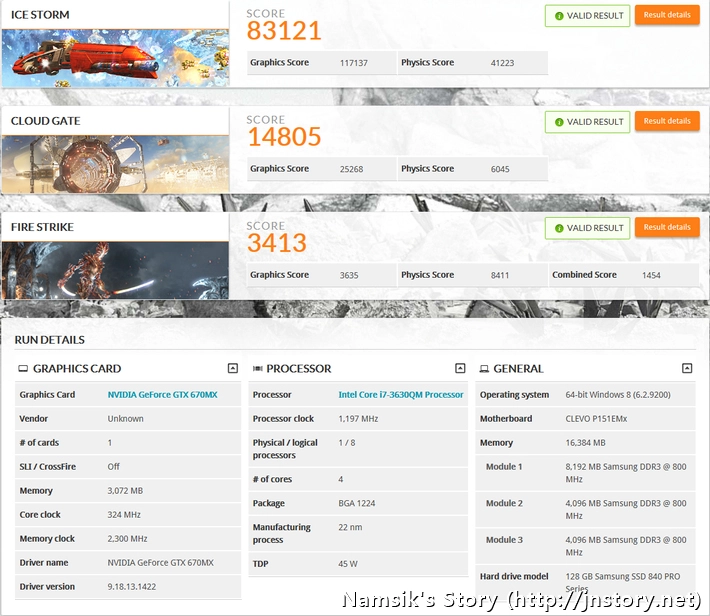
3DMark13을 기준으로 왼쪽은 순정상태의 바이오스이고, 오른쪽은 언락바이오스를 적용한 후 MSI Afterburner에서 메모리 클럭(+100), 코어 클럭(+250)으로 조정한 후의 결과입니다. 우선, 가장 기본적인 ICE STORM의 경우에는 순정에 비해서 5712점이 상승되었으며, CLOUD GATE의 경우에도 3227점이 상승하였습니다. 극악의 테스트라고 할 수 있는 FIRE STRIKE의 경우에도 1127점으로 점수가 향상된 모습을 확인할 수 있습니다. 물론, 어댑터의 용량만 충분하다면 필자의 점수보다 더욱 더 높은 점수를 발휘할 수 있으며 온도상승과 같은 특별한 문제점은 발견하지 못하였습니다.


