노트북에서 마우스의 역할을 대신하는 터치패드는 외부에서는 편리하게 이용되지만, 실내에서 별도의 마우스를 연결하고 사용 중인 상태에서는 손바닥에 의하여 커서가 원하지 않는 위치에 선택되는 경우가 있어 불편함을 주는 경우가 있습니다. 이 포스트는 Synaptics 드라이버의 설정을 변경하여 마우스를 연결 중인 상태에서는 노트북의 터치패드 사용을 제한하여 문서작성 시 불편함이 없도록 하는 방법에 대해서 소개하고 있습니다.
마우스 연결 시 노트북 터치패드의 사용을 제한

마우스를 연결하고 사용 중인 상태에서 타이핑하던 중 손바닥에 의하여 터치패드가 눌려 원하지 않는 위치로 마우스 커서가 이동되는 현상이 불편하다고 느껴질 정도로 빈번하게 발생하여 필자는 문서 작성 시에는 반드시 터치패드 사용 제한키를 눌러 터치패드의 사용을 제한하고 문서 작성을 하였습니다. 우연히, Synaptics 드라이버의 설정을 살펴보게 되었는데 마우스와 같은 별도의 USB 포인팅 장치가 연결되면 터치패드의 사용을 제한할 수 있는 옵션이 있다는 것을 알게 되었고 몇 주간 사용해보니 매우 편리하여 여러분들에게 이 설정을 추천하게 되었습니다.
Synaptics 드라이버를 다운로드받은 후 PC에 설치하기
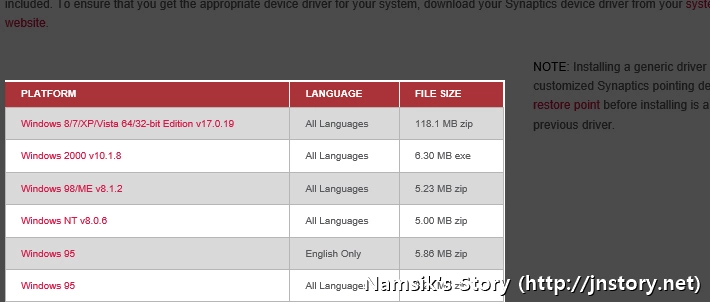
상단 회색 박스의 링크를 클릭하면 Synaptics 홈페이지를 통하여 귀하의 Windows 운영체제에서 사용 가능한 터치패드 드라이버를 내려받을 수 있습니다. Synaptics 드라이버의 다운로드가 완료되면 압축을 해제하고 Setup.exe를 더블클릭하여 설치단계를 마무리하신 후 시스템을 재부팅 하면 Synaptics 드라이버의 설치는 완료된 것입니다. 만약, 알 수 없는 이유로 Synaptics 드라이버의 설치가 불가능한 경우에는 프로그램 추가/제거를 통하여 이미 설치된 Synaptics 드라이버를 제거한 후 다시 진행해보시기 바랍니다.
Synaptics 드라이버 설정을 변경하여 터치패드 사용을 제한하는 방법
별도의 마우스가 연결된 상태에서 노트북의 터치패드 사용을 제한하기 위해서는 상단에 첨부된 유튜브 동영상과 같이 제어판→마우스→장치 설정으로 이동한 후 [외부 USB 포인팅 장치가 연결된 경우 내부 포인팅 장치를 비활성화합니다.]를 선택한 후 [확인] 버튼을 눌러주면 별도의 마우스가 연결된 상태에서는 노트북의 터치패드를 비활성화하기 때문에 보다 원활한 타이핑을 가능하도록 해줍니다.
내부 포인팅 장치를 비활성화하는 옵션이 보이지 않는 경우에 대처방안
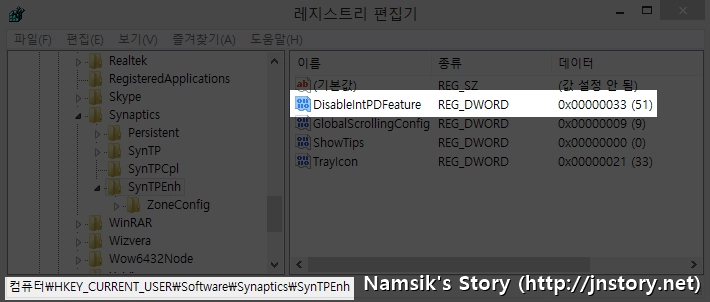
Synaptics 드라이버를 설치하였음에도 불구하고 제어판→마우스→장치설정에서 ‘외부 USB 포인팅 장치가 연결된 경우 내부 포인팅 장치를 비활성화합니다.’라는 옵션이 보이지 않는 경우에는 Ctrl+R을 눌러 실행 창을 불러온 후 regedit을 입력하여 레지스트리 편집기를 실행하고, HKEY_CURRENT_USER→Software→Synaptics→SynTPEnh 경로로 이동한 후 마우스 오른쪽 버튼을 클릭하여 새로 만들기→DWORD (32비트) 값을 선택합니다. 새로 만들어진 DWORD (32비트) 값의 이름은 DisableIntPDFeature로 지정하고 값 데이터는 33(16진수)으로 변경한 후 시스템을 재부팅 하면 아까까지는 보이지 않던 ‘외부 USB 포인팅 장치가 연결된 경우 내부 포인팅 장치를 비활성화합니다.’라는 옵션이 나타납니다.
