MTP 연결 방식을 사용하는 안드로이드 스마트폰/태블릿은 이동식 디스크 방식으로 사진과 동영상을 관리할 수 있지만, MTP 연결 방식을 사용하지 않는 아이폰/아이패드는 이동식 디스크 방식을 사용할 수 없거나 사용 가능한 기능이 제한적입니다. 이 포스트는 아이폰/아이패드에 저장된 사진을 PC로 가져오는 방법과 함께 PC에 저장된 사진을 아이폰/아이패드로 내보내는 방법을 소개합니다.
아이폰에 저장된 사진을 PC로 내보내는 방법
#1. Windows
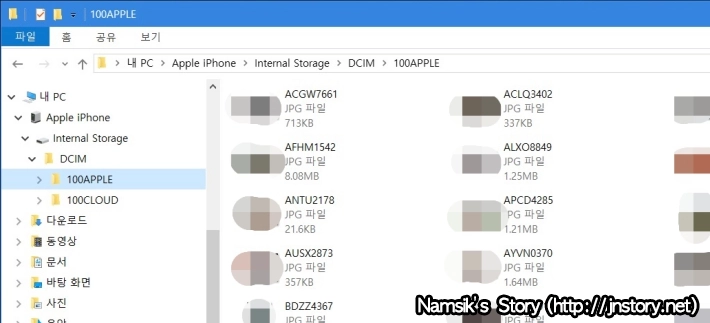
Windows PC와 아이폰/아이패드를 라이트닝 케이블로 연결하면 상단에 첨부한 스크린 캡처와 동일하게 내 PC에 Apple iPhone이 나타나고, Internal Storage → DCIM → 100APPLE에서 아이폰/아이패드에 저장된 사진과 동영상을 PC로 내보낼 수 있습니다.
#2. Mac
2-1. AirDrop 사용하기
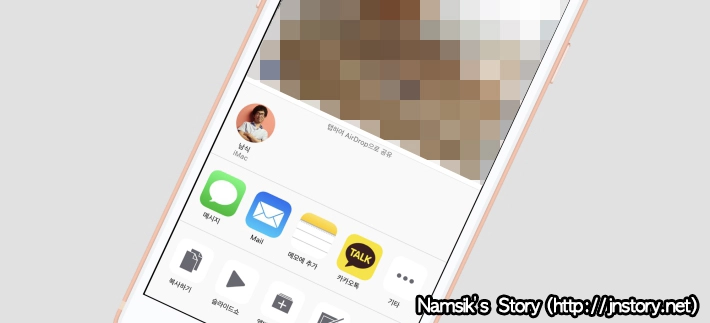
아이폰/아이패드에 저장된 콘텐츠를 무선으로 공유하는 AirDrop(에어드롭) 기능을 사용하면 사진과 동영상을 맥으로 손쉽게 내보낼 수 있습니다. 참고로 AirDrop 기능을 사용하기 위해서는 OS X 요세미티 및 이후 버전이 설치된 2012년 및 이후 모델 맥과 iOS 7 및 이후 버전을 사용하는 아이폰/아이패드가 필요합니다.
2-2. 이미지 캡처 앱 사용하기
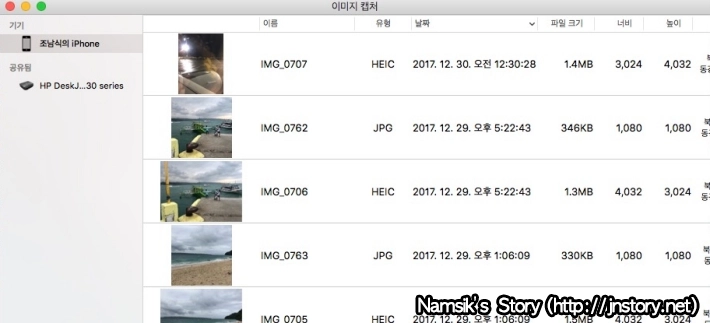
Mac PC와 아이폰/아이패드를 라이트닝 케이블로 연결한 후 응용 프로그램에서 이미지 캡처 앱을 실행하면 상단에 첨부한 스크린 캡처와 동일하게 아이폰/아이패드에 저장된 사진과 동영상을 PC로 내보낼 수 있습니다. 참고로, HEIC 확장자로 저장된 사진은 iMazing HEIC Converter(새창)를 사용해 JPG 확장자로 변경할 수 있습니다.
2-3. 사진 앱 사용하기
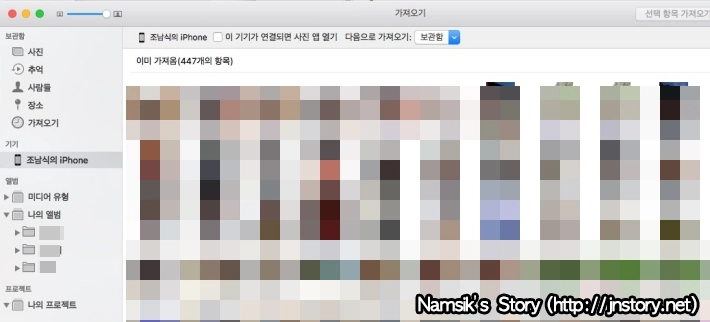
Mac PC와 아이폰/아이패드를 라이트닝 케이블로 연결한 후 응용 프로그램에서 사진 앱을 실행하면 상단에 첨부한 스크린 캡처와 동일하게 아이폰/아이패드에 저장된 사진을 확인할 수 있고, [선택 항목 가져오기] 버튼을 눌러 PC로 가져올 수 있습니다. 특히, 아이폰에서 할 수 없는 앨범 구성이 가능하기 때문에 디바이스마다 앨범을 다르게 동기화 할 수 있습니다.
PC에 저장된 사진을 아이폰/아이패드로 가져오는 방법
#1. Windows
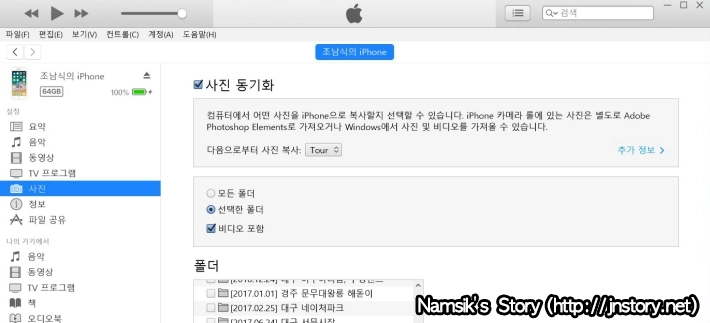
Windows PC에 저장된 사진을 앨범 형태로 아이폰/아이패드로 보내기 위해서는 Apple에서 제공하는 iTunes 소프트웨어(새창)가 필요합니다. Windows PC와 아이폰/아이패드를 라이트닝 케이블로 연결한 후 iTunes 소프트웨어를 실행하면 상단에 첨부한 스크린 캡처와 같이 연결되며 사진 탭에서 사진 동기화 활성화하고 폴더 선택을 해준 후 [적용] 버튼을 눌러 PC에 저장된 사진과 동영상을 아이폰/아이패드로 가져올 수 있습니다.
#2. Mac
2-1. AirDrop 활용하기
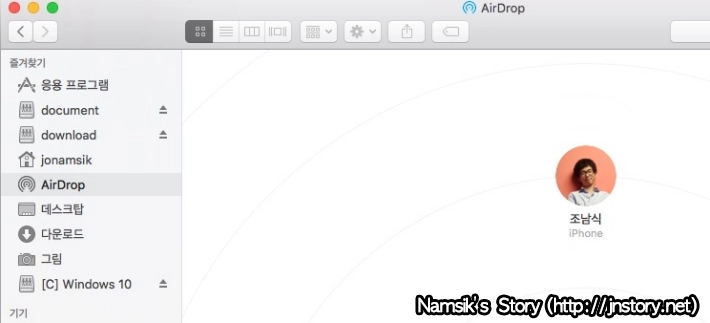
Mac PC에 저장된 콘텐츠를 무선으로 공유하는 AirDrop(에어드롭) 기능을 사용하면 사진과 동영상을 아이폰/아이패드로 손쉽게 보낼 수 있습니다. 참고로 AirDrop 기능을 사용하기 위해서는 OS X 요세미티 및 이후 버전이 설치된 2012년 및 이후 모델 맥과 iOS 7 및 이후 버전을 사용하는 아이폰/아이패드가 필요합니다.
2-2. iTunes 활용하기
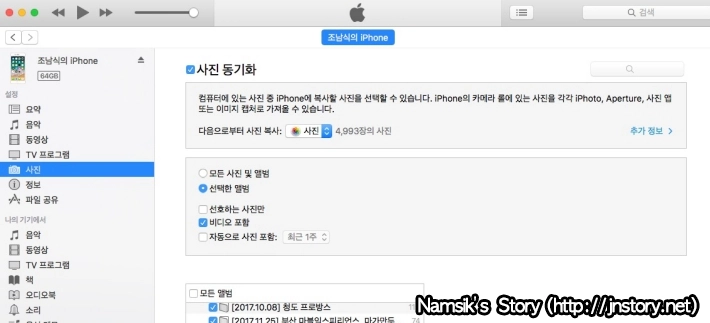
Mac PC와 아이폰/아이패드를 라이트닝 케이블로 연결한 후 iTunes 소프트웨어를 실행하면 상단에 첨부한 스크린 캡처와 같이 연결되며 사진 탭에서 사진 동기화를 활성화하고 폴더 선택을 해준 후 [적용] 버튼을 눌러 PC에 저장된 사진과 동영상을 아이폰/아이패드로 가져올 수 있습니다.
소개한 방법들 외에도…
필자가 소개한 여러 방법들 외에도 이메일 첨부, 서드파티 앱 등의 방법을 사용해 아이폰/아이패드에 저장된 사진과 동영상을 PC로 내보내거나, PC에 저장된 사진과 동영상을 아이폰/아이패드로 가져올 수 있습니다. 특히, 안드로이드 스마트폰/태블릿에서 폴더 단위로 사진과 동영상을 관리하셨다면 iTunes의 사진 동기화 기능을 사용하시면 만족하실 수 있을 것으로 예상됩니다.
