깔끔한 인터페이스를 가지고 있는 oCam은 모니터에 보이는 화면과 소리를 쉽고 간편한 방법으로 녹화 및 녹음을 할 수 있는 무료 스크린 캡쳐 레코딩 프로그램입니다.
oCam이란 무엇인가요?
• 컴퓨터에 보이는 화면과 소리를 쉽고 간편하게 녹화 및 녹음을 할 수 있습니다.
– 내장 비디오 코덱 : AVI, MP4, MOV, TS, VOB
– 내장 오디오 코덱 : MP3
• 오디오 녹음은 스테레오 믹스 설정없이 가능합니다. (Windows Vista SP1, Windows 7, Windows 8)
• 컴퓨터에 보이는 화면을 이미지로 캡쳐할 수 있습니다.
• 기록 영역을 키보드로 제어할 수 있으며, 간단한 단축키를 지원합니다.
• 다양한 대상영역을 지원하며, 필요에 따라 전체화면을 캡쳐하는 것도 가능합니다.
• 촬영하는 동안 마우스 커서를 포함하도록 설정할 수 있습니다.
• 듀얼 모니터를 지원하여, 더욱 넓은 범위의 캡쳐를 지원합니다.
• Intenret Explorer에서 플래시 영역과 같은 대상영역을 선택할 수 있습니다.
• 자동 시간 제한 기능을 통하여 녹화를 제한할 수 있습니다.
• 4GB이상의 대형 비디오 포맷도 저장할 수 있습니다.
• 한국어를 비롯한 다양한 언어를 지원합니다.
• 별도의 코덱을 추가하여 원하는 코덱으로 동영상 및 오디오를 녹화 및 녹음 할 수 있습니다.
oCam 다운로드
oCam은 오 소프트(새창)에서 제작하여 가정 및 사무실등에서도 별도의 라이센스 구입없이 무료로 사용이 가능한 무료 스크린 캡쳐 레코딩 프로그램입니다. 필자의 블로그에 첨부된 oCam은 지난 2013년 03월 27일 업데이트가 이루어진 11.5버젼이며 최신버젼이 필요한 경우에는 오 소프트(새창)를 방문하여 도움을 얻으실 수 있습니다.
oCam의 간단한 시작방법
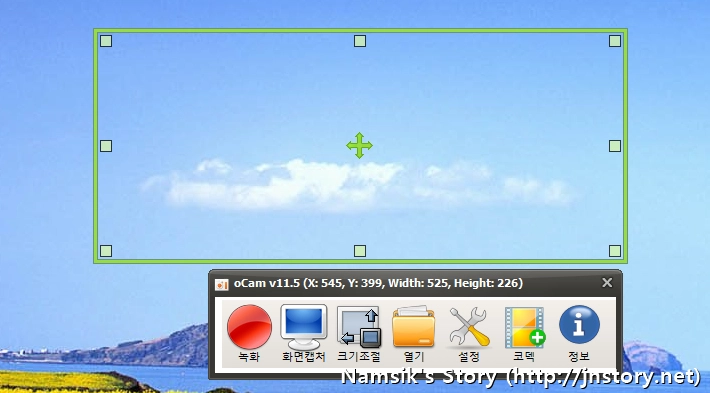
1) 녹화 영역 지정하기
첨부된 스크린샷에 보이는 녹색박스를 녹화하고자 하는 영역으로 옮긴 후 크기를 조절하거나, [크기조절]을 선택하여 크기와 대상영역을 지정할 수 있습니다.
2) 녹화의 시작과 녹화의 중지
녹화 영역 지정을 완료하였다면, 사용자님은 툴박스의 [녹화]를 선택하여 녹색박스에 지정된 화면을 동영상으로 캡쳐할 수 있으며, 녹화를 중지하고자 하는 경우에는 [중지]버튼을 누르거나, 키보드의 [F2]키를 눌러서 녹화를 중지할 수 있습니다. 저장된 녹화파일은 툴박스의 [열기]버튼을 눌러서 확인할 수 있습니다.
3) 화면을 이미지로 캡쳐하기
보이는 화면을 이미지로 캡쳐하고자 하는 경우에는 툴박스의 [화면캡쳐]를 선택하세요.
4) 코덱을 지정할 수 있습니다.
동영상 녹화시 사용할 코덱은 툴박스의 [코덱]을 선택하여 지정할 수 있습니다. 필자의 경우에는 기본값인 Microsoft MPEG-4 part 2(*.avi)를 사용하고 있습니다. 물론, 사용자님의 필요에 따라서 XViD와 같은 코덱으로 변경할 수도 있습니다.
