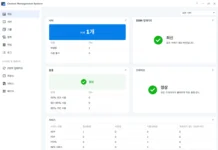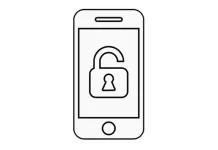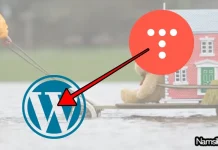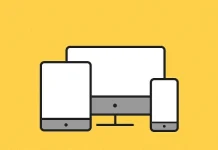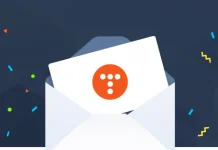Synology(시놀로지), Xpenology(헤놀로지)에서 사용하는 DSM 운영체제의 주요 파일과 폴더 권한을 수정하기 위해서는 DSM 운영체제에서 SSH(Secure Shell) 서비스를 활성화해야 합니다. 이 포스트는 DSM 6.2.2 운영체제에서 SSH(Secure Shell) 서비스를 활성화하는 방법을 소개하고 있습니다.
DSM에서 SSH 활성화하기
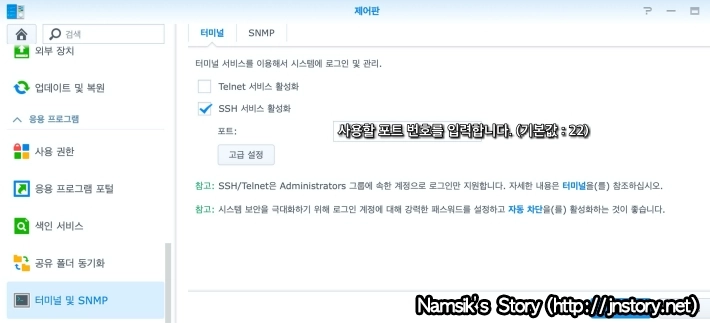
내 DSM 홈페이지 → 제어판 → 터미널 및 SNMP → SSH 서비스 활성화
Synology(시놀로지), Xpenology(헤놀로지)의 SSH(Secure Shell) 서비스는 내 DSM 홈페이지 접속 후 제어판 → 터미널 및 SNMP → SSH 서비스를 통해 활성화 할 수 있습니다. 개인적으로 시스템 보안을 위해 SSH 서비스의 포트 번호는 임의 포트 번호(예:1004 등)로 변경 후 사용하는 것을 권장합니다.
Windows용 Putty를 사용해 SSH 접속하기
#1. Putty 소프트웨어 다운로드
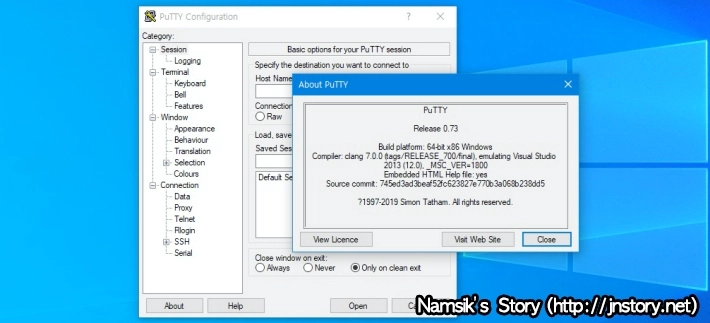
Windows 운영체제는 SSH(Secure Shell) 접속을 위한 소프트웨어가 포함되어 있지 않기 때문에 회색 박스에 첨부한 Putty 소프트웨어를 사용해 접속해야 하며, 최신 버전은 제작사 홈페이지(새창)를 통해 무료로 내려받아 사용할 수 있습니다.
#2. Putty로 SSH 접속하는 방법
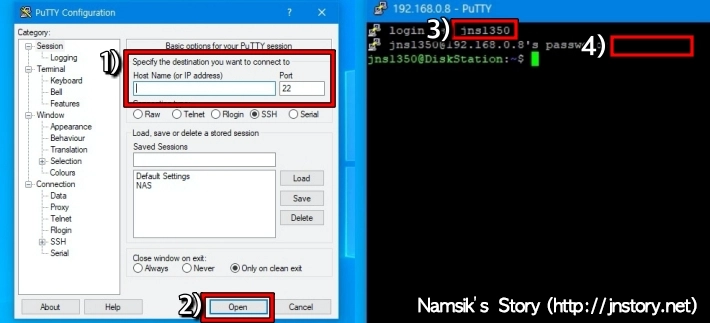
Putty 소프트웨어를 실행하고 ①Synology(시놀로지), Xpenology(헤놀로지)의 IP 주소와 포트 번호를 입력 후 ②[Open] 버튼을 눌러 SSH(Secure Shell)에 접속합니다. 셸 화면에 ③관리자 권한을 가진 아이디와 ④비밀번호를 입력해 SSH(Secure Shell)에 로그인 할 수 있습니다.
Mac 터미널을 사용해 SSH 접속하기
#1. 터미널 응용 프로그램 실행하기

응용 프로그램→유틸리티→터미널 소프트웨어 실행
MacOS 운영체제는 응용 프로그램→유틸리티에 설치된 터미널 소프트웨어를 이용해 SSH(Secure Shell) 접속이 가능합니다.
#2. 터미널로 SSH 접속하는 방법
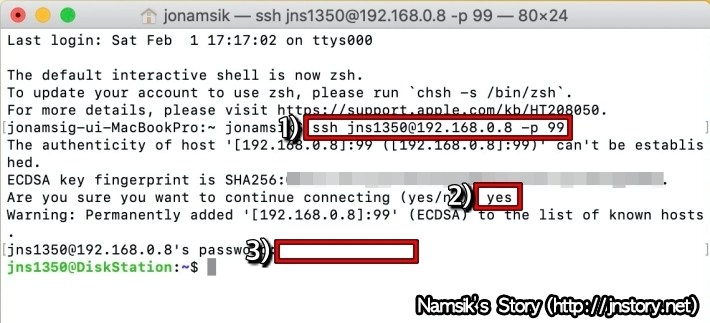
ssh 아이디@IP 주소 -p 포트 번호
터미널 소프트웨어를 실행하고 ①회색 박스에 기재한 명령어를 참고해 ‘ssh 아이디@IP 주소 -p 포트 번호’를 입력 후 엔터 버튼을 눌러 SSH(Secure Shell)에 접속합니다. ②보안키 관련 진행 여부를 묻는 메시지에 yes를 입력 후 ③비밀번호를 입력하면 SSH(Secure Shell)에 로그인 할 수 있습니다.
SSH에서 관리자 권한 얻는 방법

sudo -i
SSH(Secure Shell)에 접속해 DSM 운영체제의 주요 파일과 폴더 권한을 수정하기 위해서는 root 권한이 필요합니다. 셸 화면에 sudo -i를 입력 후 엔터 버튼을 누른 후 비밀번호를 다시 입력하면 root 권한을 얻을 수 있습니다. 참고로 root 권한이 확보되면 첨부한 스크린 캡처와 같이 root@servername으로 표시됩니다.