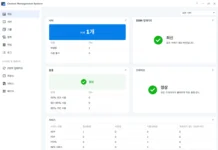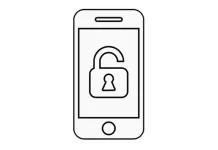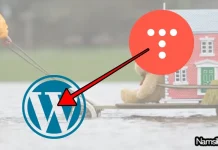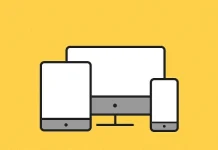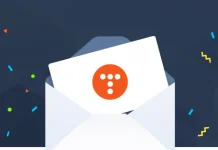지난 25일 에릭슈미트(Eric Schmidt) 구글회장이 자신의 Google+ 페이지에 ‘에릭의 가이드:아이폰에서 안드로이드로 전환하기(새창)‘라는 글을 게시하였는데, 해당 글에는 안드로이드폰에서 구글 계정을 만드는 법, 아이폰과 맥에서 연락처와 사진, 음악파일을 옮겨오는 방법 등이 간단하면서도 자세하게 소개되어 있습니다.
안내문의 일부를 대한민국에 맞게 수정하였습니다.
이 포스트에 첨부된 번역문은 한국어에 적합한 단어, 내용등으로 일부 수정이 이루어졌기 때문에 원문과 다소 내용의 차이가 있을 수 있습니다. 예를 들어, 에릭슈미트 구글회장이 안내한 ‘Mac에서, Google에 당신의 음악을 연결하세요.’에서 사용되는 Google Play 뮤직의 경우에는 한국에서 서비스되고 있지 않기 때문에 사용이 불가능하기 때문에 대체 프로그램으로 안내하고 있을 뿐만 아니라 사용자의 이해를 돕기 위한 몇가지 항목들이 추가되었습니다.
에릭의 가이드:아이폰에서 안드로이드로 전환하기
Many of my iPhone friends are converting to Android. The latest high-end phones from Samsung (Galaxy S4), Motorola (Verizon Droid Ultra) and the Nexus 5 (for AT&T, Sprint, T-Mobile) have better screens, are faster, and have a much more intuitive interface. They are a great Christmas present to an iPhone user!
Here are the steps I recommend to make this switch. Like the people who moved from PCs to Macs and never switched back, you will switch from iPhone to Android and never switch back as everything will be in the cloud, backed up, and there are so many choices for you. 80% of the world, in the latest surveys, agrees on Android.
아이폰을 사용하던 많은 친구들이 안드로이드 기기로 바꾸었습니다. 삼성(Galaxy S4), 모토로라(Verizon Droid Ultra) 또는 넥서스5(for AT&T, Sprint, T-Mobile)등과 같은 최신단말기가 더 빠르고, 훌륭한 스크린, 조금 더 직관적인 인터페이스를 가지고 있습니다. 이 기종들은 아이폰 사용자들에게 좋은 크리스마스 선물이 될 것 입니다!
PC에서 Mac 컴퓨터로 옮겨가는 것처럼 사람들이 아이폰에서 안드로이드로 옮겨가고, 다시 아이폰으로 돌아가지 않을 것입니다. 클라우드에 모든 것을 올려놓을 수 있고, 백업이 가능하고 선택의 폭이 넓습니다. 최근 설문조사결과, 전세계 80%의 사람들이 안드로이드를 선호하고 있습니다.
안드로이드 휴대폰 설정하기
1. Set up the Android phone
a) Power on, connect to WiFi, login with your personal Gmail account, and download in the Google Play Store all the applications you normally use (for example, Instagram).
b) Make sure the software on the Android phone is updated to the latest version (i.e. 4.3 or 4.4). You should get a notification if there are software updates.
c) If you are using AT&T, download the Visual Voicemail app from the Play Store.
d) You can add additional Gmail accounts now or later.At this point, you should see all your Gmail, and be able to use any apps and they should work well. Be sure to verify this.
a) 전원을 켠 다음 와이파이에 연결하고 지메일 계정으로 로그인하세요.
Google Play 스토어에서 일반적으로 사용하는 애플리케이션(예를 들어, 인스타그램)을 다운로드합니다.
b) 안드로이드 휴대폰의 버전이 최신 버전(예: 4.3 또는 4.4)으로 업데이트 되어 있는지 확인합니다.
만약 소프트웨어 업데이트가 있는지 알람이 있다면 업데이트를 하십시오.
c) 당신이 AT&T를 사용하는 경우, Google Play 스토어에서 비주얼 음성메일앱을 다운로드 받을 수 있습니다.
d) 당신은 지금 또는 나중에 추가적인 Gmail 계정들을 추가할 수 있습니다.
아이폰 및 아이패드 업데이트하기
2. Update your iPhone or iPad
a) Power on, connect to WiFi, make sure your Gmail is logged in, and upgrade all of the iPhone software to the latest iPhone software release (typically iOS 7+).
b) Check that you are using iCloud to back up contacts. Go to iCloud (in Settings) and enable that for contacts (“on”). If not using iCloud, go ahead and sign up for it. (The latest Mavericks requires the use of iCloud for Mac users if you want to transfer contacts.)
c) For your personal Gmail account, in Settings/Mail, turn on sync for contacts. In the latest iOS, this should sync your Gmail contacts and iPhone contacts.
d) In Settings/Messages, turn “off” iMessage, as that messenger is an iPhone-to-iPhone messenger and if its on your iPhone friends texts won’t make it to Android. Your iPhone will still use SMS messaging to reach your friends if you use the iPhone after this change.
e) Make sure your iPhone is fully synced to the Mac iTunes. Your photos and music should all be backed up on your Mac when this is done. Go ahead and verify that on the Mac and the iPhone.
a) 전원을 켠 다음 와이파이에 연결하고 지메일 계정에 로그인되었는지 확인한다.
그리고, iOS는 최신버전(iOS 7)으로 업데이트한다.
b) 설정의 iCloud에서 연락처를 켜서 연락처를 백업하세요. 만약, iCloud에 가입되어 있지 않다면 가입을 하세요.
당신이 Mac 사용자인 경우 연락처를 옮기려면 iCloud의 사용을 필요로 합니다.
c) 개인 지메일 계정의 경우, Mail, 연락처, 캘린더에서 연락처 동기화를 하세요.
이렇게 하면 지메일 연락처와 아이폰의 연락처 동기화가 됩니다.
d) 설정의 메시지에서 iMessage를 OFF로 바꾸세요. 이 메신저는 iPhone to iPhone 메신저입니다.
당신의 아이폰의 설정을 변경한 후 iPhone 친구들에게 SMS 메시지를 전달할 수 있습니다.
e) 당신의 iPhone이 아이튠즈에 완전하게 동기화되었는지 확인합니다. 이 작업이 진행 중일 때 당신의 사진이나 음악은 모두 Mac/PC에 백업되어야합니다. 지금 Mac/PC와 iPhone을 확인하세요.
연락처 수동 다운로드
At this point you should see all your Gmail, have your apps, and have your contacts in the Android phone. If the contacts are not in the Android phone, manually download the contacts as follows on your Mac:
a) Go to apple.com/icloud, login with your Apple ID, and click on contacts
b) In the lower-left corner, click on the wheel, and “select all” the contacts and “export” the vCard into a vCard file (in Downloads).
c) In a browser, go to gmail.com, click on the Mail button and select “Contacts”. You should see a list of your Gmail contacts. Import the vCard file into Gmail/contacts using the “Import contacts” command and it should have manually added your contacts. Delete any duplicates or use the “More / Find & merge duplicates” function.
이 시점에서 당신의 안드로이드 폰에 지메일을 볼 수 있는 애플리케이션이 설치되어 있어야하고, 연락처가 있어야 합니다. 연락처가 안드로이드폰에 없는 경우 Mac에서 다음과 같이 수동으로 연락처를 다운로드 할 수 있습니다.
a) apple.com/icloud로 이동하여 애플ID를 입력하고 로그인한 후 연락처를 클릭합니다.
b) 왼쪽 하단에, 휠을 클릭하고 다운로드에서 추출을 선택하여 연락처를 vcard로 다운로드 받습니다.
c) 브라우저에서, gmail.com으로 이동하여 메일 버튼을 클릭하고 연락처를 선택합니다. 이곳에서 당신의 Gmail 연락처 목록을 볼 수 있습니다. 연락처 가져 오기 명령을 사용하여 Gmail에 연락처를 가져오거나 수동으로 연락처를 추가해야한다. 중복을 삭제해야할 경우 “추가 / 찾기 & 중복 병합” 기능을 사용하세요.
Mac에서, Google에 당신의 음악을 연결하세요.
3. On your Mac, connect your music to Google:
Download Google Music Manager onto the Mac, and run it. Music Manager will upload your iTunes music to the cloud. The standard version is free and handles most iTunes libraries. You will need to sign up for Google Wallet and give your credit card information, but it’s free. Be sure the music is going to your personal Gmail account above. See https://support.google.com/googleplay/answer/1075570
맥에서 구글 뮤직 매니저를 다운로드하여 실행하세요. 뮤직 매니저는 클라우드 아이튠즈 음악을 업로드합니다. 표준 버전은 무료이며, 대부분의 아이튠즈 라이브러리를 지원합니다. 귀하는 구글 Wallet에 가입하고 신용 카드 정보를 입력하지만 무료입니다. 이후 음악이 개인 지메일 계정으로 이동이 되었는지 확인합니다.
=> 한국에서는 Google Music을 사용할 수 없으므로, 아이튠즈의 음악을 가져올 수 있는 ‘알송’등의 대체 프로그램을 사용하여 Mac/PC로 옮긴 후 안드로이드폰에 전송해야합니다. 다소 번거롭지만 다른 대안이 현재로서는 없습니다.
iPhone에서 사용하던 SIM을 안드로이드에 삽입합니다.
4. Take the SIM out of the iPhone and insert it into Android. You may need an adapter (from nano-SIM to micro-SIM), but then reboot the Android and you are all set ! For texting either use the Messenger app in earlier releases or the “Hangouts” app in Android 4.4.
iPhone에서 SIM을 분리한 후 안드로이드폰에 삽입합니다. 이때 Nano-SIM을 Micro-SIM으로 만들어주는 어댑터가 필요할 수 있습니다. 안드로이드폰를 재부팅하면 모든 설정은 끝입니다. 이전에 사용하던 메시지 애플리케이션이나 안드로이드 4.4에 있는 행아웃 애플리케이션에서 메시지를 보낼 수 있습니다.
PS. iPhone에 있는 사진
PS. Photos on your iPhone If you have pictures on your iPhone, you will have to first copy them over to the Mac and then sync the iPhone with iTunes. See http://support.apple.com/kb/HT4083 It’s probably easiest to backup your iPhone photos to the Mac, but not copy the old photos to the Android phone. New photos you take on the Android phone will automatically be backed up to your photos in the Gmail account (iAuto-Upload is normally enabled) so no action is required. If the old photos are important, send them to Gmail and download into the Android phone or upload them to Google+.
당신의 아이폰에 사진이 있는 경우, 먼저 Mac을 통해 복사 한 후 iTunes와 iPhone을 동기화해야합니다.
이 방법은 Mac에 아이폰 사진을 백업하는 쉬운 방법이지만, 안드로이드 폰에 사진을 복사할 수 없습니다. 당신의 안드로이드 전화는 새로운 사진이 자동으로 지메일에 백업되기 때문에 아무런 조치를 할 필요가 없습니다. iPhone에 있는 사진이 중요한 경우 지메일로 안드로이드 폰에 보내어 다운로드하거나 구글+에 업로드하세요.