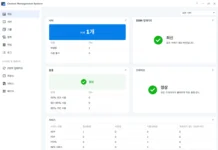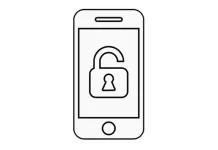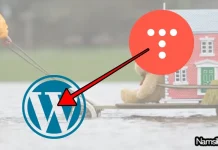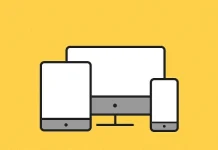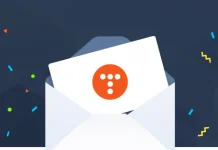지난 3월 2일에 Windows 8 소비자용 시험버젼 공개!에 대한 포스트를 작성했었는데 Developer Preview에서 사용되던 한국어 패치파일을 Consumer Preview에서도 사용할 수 있다는 소식을 입수하였습니다. 참고로 이 포스트에 게시된 내용 중 일부는 를 인용하여 작성하였습니다.
이 포스트는 과거에 작성된 포스트입니다.
Windows 8.1 (언어를 간단하게 변경하는 방법!)
이 포스트에서 제공하는 언어팩은 정식으로 출시된 Windows 8 운영체제에서는 더 이상 사용할 수 없는 정보입니다. 사용자가 정식으로 출시된 Windows 8 운영체제에서 한글 언어팩을 적용하여 사용하고자 하는 경우에는 아래에서 소개하는 회색박스의 링크를 클릭하여 정식 운영체제에서 사용이 가능한 한글 언어팩에 대한 정보를 얻으시기 바랍니다. 다시한번 말씀드리지만, 이 포스트에서 제공해드리는 정보는 소비자용 시험버전에만 해당되는 사항입니다.
Windows 8 언어팩 다운로드
Windows 8의 언어팩은 Windows 7 SP1용을 기반으로 제작되었기 때문에 일부분(Metro UI등)은 설치된 언어로 제공되지 않을 수 있다는 점을 감안하시고 사용해야합니다. 아래에 링크된 주소를 통하여 사용자님의 PC에 내려받을 수 있으며 다운로드시 자신의 시스템 종류에 적합한 파일을 내려받아주시기 바랍니다.
Windows 8 언어팩 적용시 발생하는 문제점
• 언어팩을 적용한 후 워터마크의 두번째 줄이 제거되지 않습니다. - 비육지탄득농망축 • 시작시 멘트, 종료시 멘트는 사용해서는 안됩니다. - 비육지탄득농망축 • Internet Explorer 사용시 주소창이 제거되지 않습니다. - 바람의 언덕님
위에 첨부된 언어팩은 Developer Preview에서 사용되던 언어팩이기 때문에 Consumer Preview에서 호환되지 않는 부분이 있으며 언어팩 적용전에 반드시 숙지하신 후 진행하셔서 오해가 없으시길 바랍니다. 위의 텍스트에 사용된 링크는 모두 Windows Forum(새창)에 게시된 게시물을 링크한 것 입니다.
Windows 8 소비자용 시험버젼에 언어팩 적용
1. My_WDP_Universal_Language_Installer_Public을 실행하세요. 2. 화면상의 Open *.win8lng and install it을 클릭하여 적용할 언어팩을 열어주세요. 3. 언어팩 설치가 완료된 후 메시지창가 나타난 후 OK버튼을 클릭하면 시스템이 재부팅됩니다. 4. Metro UI에서 Control Panel(제어판)을 선택한 후 More Setting(설정 확장)을 클릭하세요. 5. Control Panel(제어판)에서 Language(언어)를 선택하세요. 6. Advanced Settings(고급 설정)을 선택한 후 Use language list (recommended)에서 한국어를 선택한 후 Save! 7. 다시 Control Panel(제어판)에서 Region(국가)를 선택한 후 Format(형식)을 Korean(Korea)로 선택합니다. 8. 이어서 Location(위치)에서도 동일하게 Korean(Korea)로 선택합니다. 9. 이어서 Admisistrative(관리자 옵션)에서는 Display Language(표시언어),Format(형식),Input Language(입력 언어), Location(위치)를 모두 한국어로 변경하신 후 Welcome screen and new user accounts(시작화면 및 시스템 계정) 값을 제외한 나머지 값을 선택합니다.
현재 필자는 개인사정상 Windows 8 Consumer Preview를 사용중이지 않기 때문에 글로 설치방법을 안내해드리는 점 너그럽게 양해부탁드립니다. 이 내용은 제작자의 글을 인용하여 설명하는 것이며, 비육지탄득농망축님이 작성한 글을 인용하여 작성되었으니 이점 참고하시어 진행하시기 바랍니다.